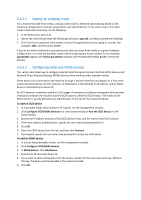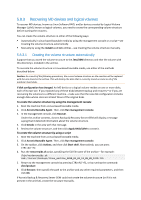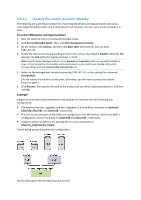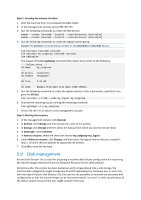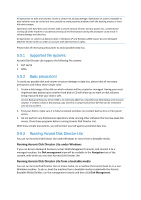D-Link DNS-1250-04 Acronis Backup Software User Manual for DNS-1250-04 - Page 108
Choosing the operating system for disk management
 |
View all D-Link DNS-1250-04 manuals
Add to My Manuals
Save this manual to your list of manuals |
Page 108 highlights
5.9.4 Choosing the operating system for disk management On a machine with two or more operating systems, representation of disks and volumes depends on which operating system is currently running. A volume may have a different letter in different Windows operating systems. For example, volume E: might appear as D: or L: when you boot another Windows operating system installed on the same machine. (It is also possible that this volume will have the same letter E: under any Windows OS installed on the machine.) A dynamic disk created in one Windows operating system is considered as a Foreign Disk in another Windows operating system or might be unsupported by this operating system. When you need to perform a disk management operation on such machine, it is necessary to specify for which operating system the disk layout will be displayed and the disk management operation will be performed. The name of the currently selected operating system is shown on the console toolbar after "The current disk layout is for:". Click the OS name to select another operating system in the Operating System Selection window. Under bootable media, this window appears after clicking Disk management. The disk layout will be displayed according to the operating system you select. 5.9.5 "Disk management" view Acronis Disk Director Lite is controlled through the Disk management view of the console. The top part of the view contains a disks and volumes table enabling data sorting and columns customization and toolbar. The table presents the numbers of the disks, as well as assigned letter, label, type, capacity, free space size, used space size, file system, and status for each volume. The toolbar comprises of icons to launch the Undo, Redo and Commit actions intended for pending operations. The graphic panel at the bottom of the view also graphically depicts all the disks and their volumes as rectangles with basic data on them (label, letter, size, status, type and file system). Both parts of the view also depict all unallocated disk space that can be used in volume creation. Starting the operations Any operation can be launched: From the volume or disk context menu (both in the table and the graphic panel) From the Disk management menu of the console From the Operations bar on the Actions and Tools pane Note that the list of available operations in the context menu, the Disk management menu, and the Operations bar depends on the selected volume or disk type. The same is true for unallocated space as well. Displaying operation results The results of any disk or volume operation, you have just planned, are immediately displayed in the Disk management view of the console. For example, if you create a volume, it will be immediately