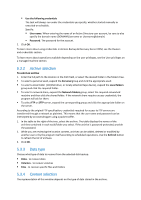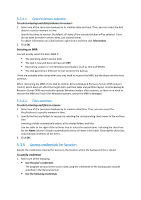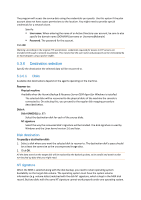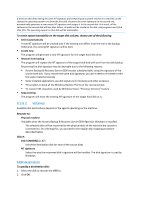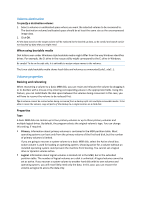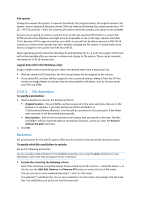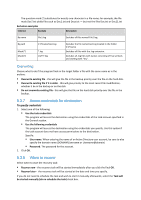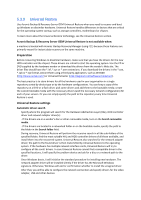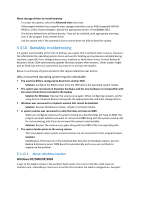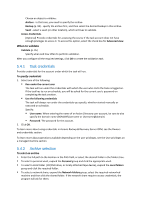D-Link DNS-1250-04 Acronis Backup Software User Manual for DNS-1250-04 - Page 88
File destination, Exclusions, File system, Logical drive letter for Windows only
 |
View all D-Link DNS-1250-04 manuals
Add to My Manuals
Save this manual to your list of manuals |
Page 88 highlights
File system Change the volume file system, if required. By default, the program selects the original volume's file system. Acronis Backup & Recovery Server OEM can make the following file system conversions: FAT 16 -> FAT 32 and Ext2 -> Ext3. For volumes with other native file systems, this option is not available. Assume you are going to recover a volume from an old, low-capacity FAT16 disk to a newer disk. FAT16 would not be effective and might even be impossible to set on the high-capacity hard disk. That's because FAT16 supports volumes up to 4GB, so you will not be able to recover a 4GB FAT16 volume to a volume that exceeds that limit, without changing the file system. It would make sense here to change the file system from FAT16 to FAT32. Older operating systems (MS-DOS, Windows 95 and Windows NT 3.x, 4.x) do not support FAT32 and will not be operable after you recover a volume and change its file system. These can be normally recovered on a FAT16 volume only. Logical drive letter (for Windows only) Assign a letter to the recovered volume. Select the desired letter from a drop-down list. With the default AUTO selection, the first unused letter will be assigned to the volume. If you select NO, no letter will be assigned to the recovered volume, hiding it from the OS.You should not assign letters to volumes that are inaccessible to Windows, such as to those other than FAT and NTFS. 5.3.6.3 File destination To specify a destination: 1. Select a location to recover the backed up files to: Original location - files and folders will be recovered to the same path(s) as they are in the backup. For example, if you have backed up all files and folders in C:\Documents\Finance\Reports\, the files will be recovered to the same path. If the folder does not exist, it will be created automatically. New location - files will be recovered to the location that you specify in the tree. The files and folders will be recovered without recreating a full path, unless you clear the Recover without full path check box. 2. Click OK. Exclusions Set up exclusions for the specific types of files you do not wish to be overwritten during recovery. To specify which files and folders to exclude: Set up the following parameter: You can view file or folder attributes in the file/folder properties or by using the attrib command. For more information, refer to the Help and Support Center in Windows. Exclude files matching the following criteria Select this check box to skip files whose names match any of the criteria - called file masks - in the list; use the Add, Edit, Remove and Remove All buttons to create the list of file masks. You can use one or more wildcard characters * and ? in a file mask: The asterisk (*) substitutes for zero or more characters in a file name; for example, the file mask Doc*.txt yields files such as Doc.txt and Document.txt