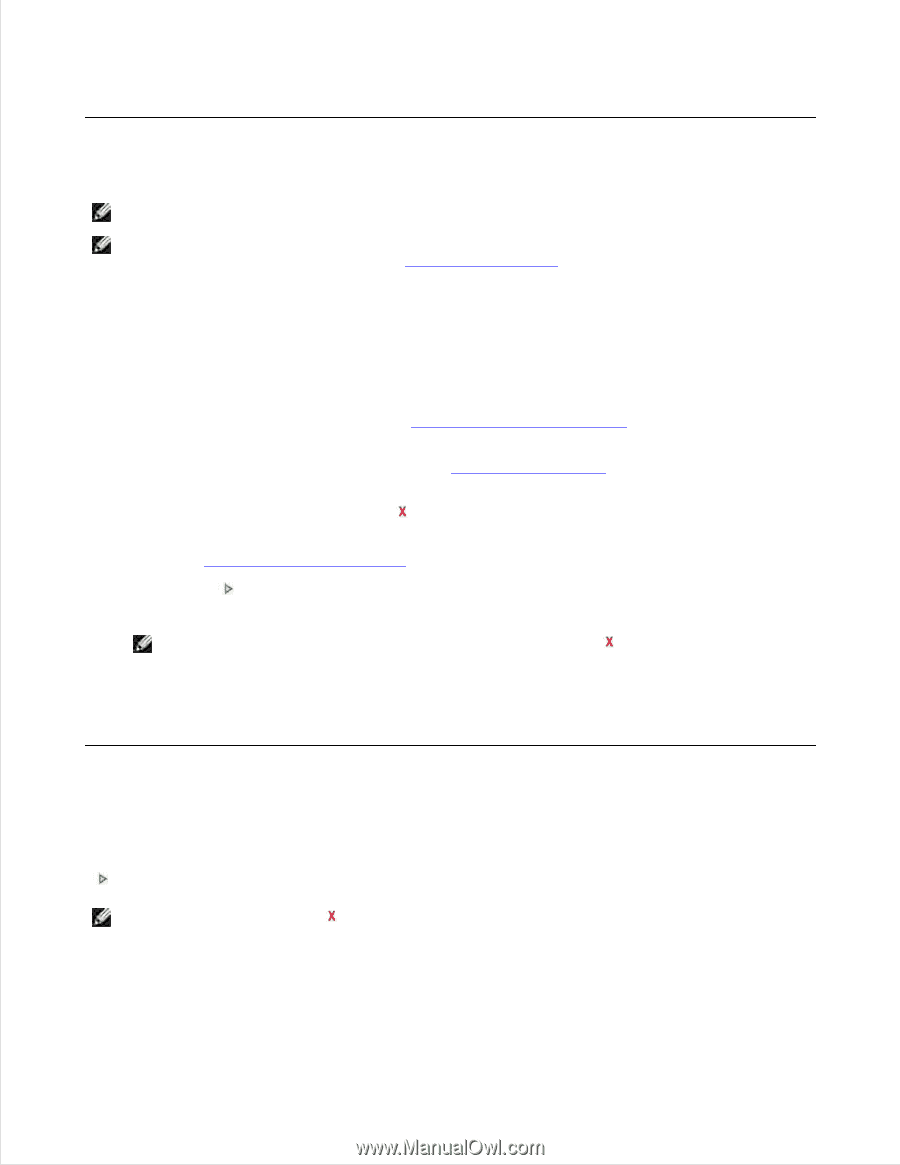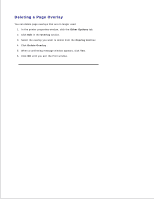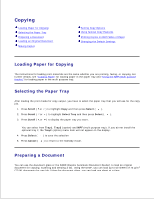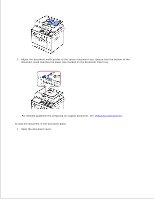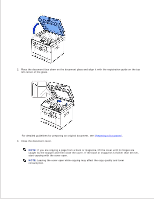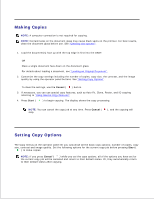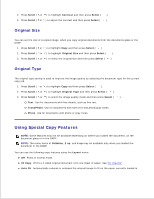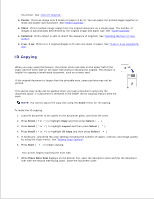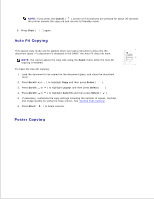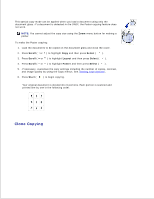Dell 2335dn Dell™ 2335dn MFP User's Guide - Page 102
Making Copies, Setting Copy Options, Cancel, Start
 |
UPC - 884116001898
View all Dell 2335dn manuals
Add to My Manuals
Save this manual to your list of manuals |
Page 102 highlights
Making Copies NOTE: A computer connection is not required for copying. NOTE: Contaminates on the document glass may cause black spots on the printout. For best results, clean the document glass before use. See "Cleaning the scanner". 1. Load the document(s) face up with the top edge in first into the DADF. OR Place a single document face down on the document glass. For details about loading a document, see "Loading an Original Document". 2. Customize the copy settings including the number of copies, copy size, the contrast, and the image quality by using the operator panel buttons. See "Setting Copy Options". To clear the settings, use the Cancel ( ) button. 3. If necessary, you can use special copy features, such as Auto Fit, Clone, Poster, and ID copying referring to "Using Special Copy Features". 4. Press Start ( ) to begin copying. The display shows the copy processing. NOTE: You can cancel the copy job at any time. Press Cancel ( stop. ), and the copying will Setting Copy Options The Copy menus on the operator panel let you customize all the basic copy options; number of copies, copy size, contrast and image quality. Set the following options for the current copy job before pressing Start ( ) to make copies. NOTE: If you press Cancel ( ) while you set the copy options, all of the options you have set for the current copy job will be canceled and return to their default status. Or, they automatically return to their default status after copying.