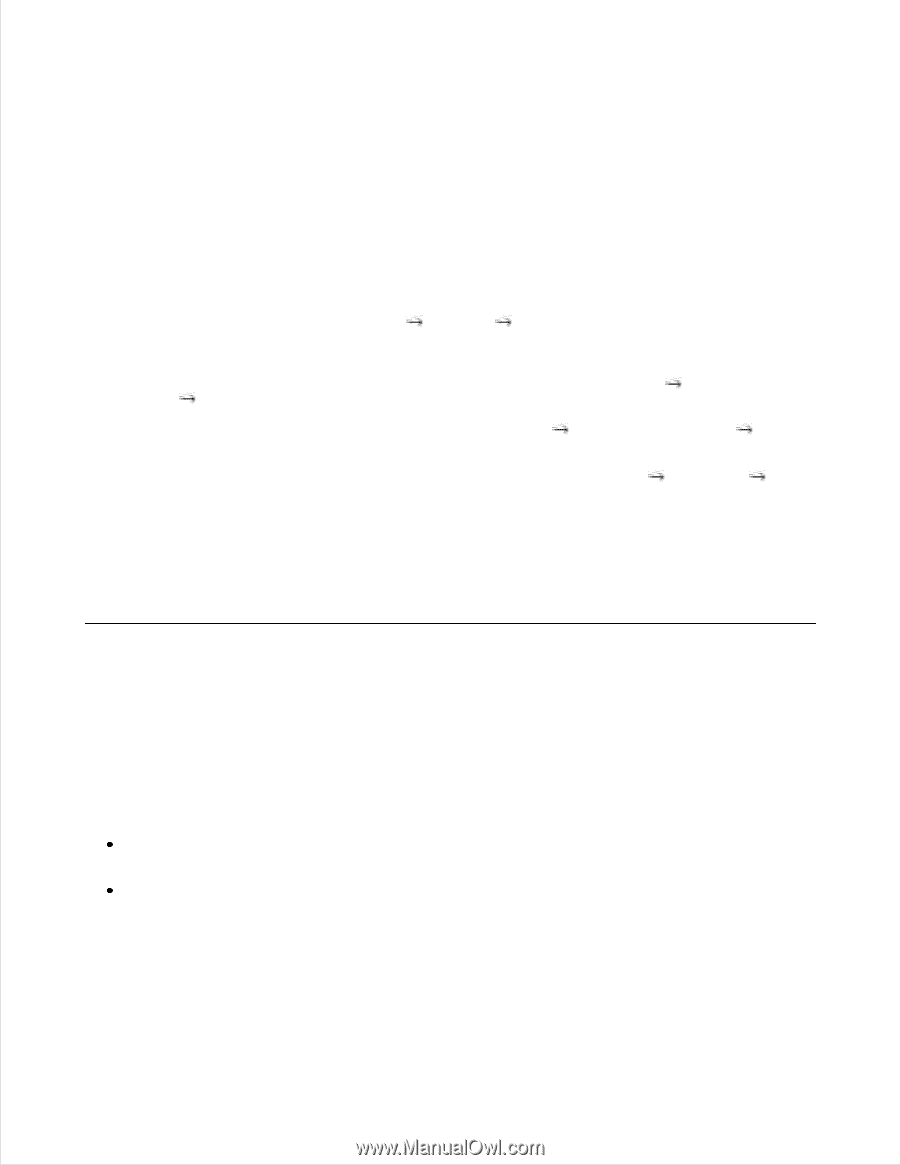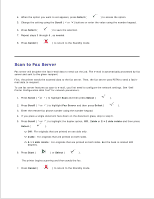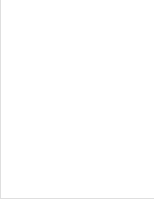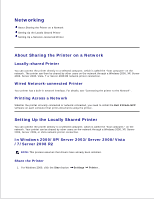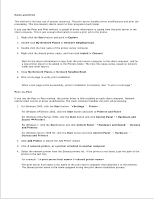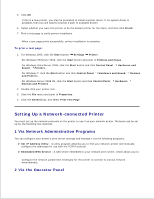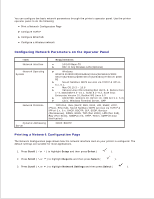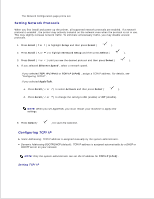Dell 2335dn Dell™ 2335dn MFP User's Guide - Page 149
Setting Up a Network-connected Printer, 1 Via Network Administration Programs - service manual
 |
UPC - 884116001898
View all Dell 2335dn manuals
Add to My Manuals
Save this manual to your list of manuals |
Page 149 highlights
5. Click OK . If this is a new printer, you may be prompted to install a printer driver. If no system driver is available, then you will need to provide a path to available drivers 6. Select whether you want this printer to be the default printer for the client, and then click Finish . 7. Print a test page to verify printer installation. When a test page prints successfully, printer installation is complete. To print a test page: 1. For Windows 2000, click the Start button Settings Printer . For Windows XP/Server 2003, click the Start button and point to Printers and Faxes . For Windows Vista/Server 2008, click the Start button and click Control Panel Hardware and Sound Printers . For Windows 7, click the Start button and click Control Panel Hardware and Sound Devices and Printers . For Windows Server 2008 R2, click the Start button and click Control Panel Hardware Devices and Printers . 2. Double-click your printer icon. 3. Click the File menu and point to Properties . 4. Click the General tab, and select Print Test Page . Setting Up a Network-connected Printer You must set up the network protocols on the printer to use it as your network printer. Protocols can be set up by the following two methods: 1 Via Network Administration Programs You can configure your printer's print server settings and manage it via the following programs: Set IP Address Utility : A utility program allowing you to find your network printer and manually configure the addresses for use with the TCP/IP protocol. Embedded Web Service : A web server embedded to your network print server, which allows you to: Configure the network parameters necessary for the printer to connect to various network environments. 2 Via the Operator Panel