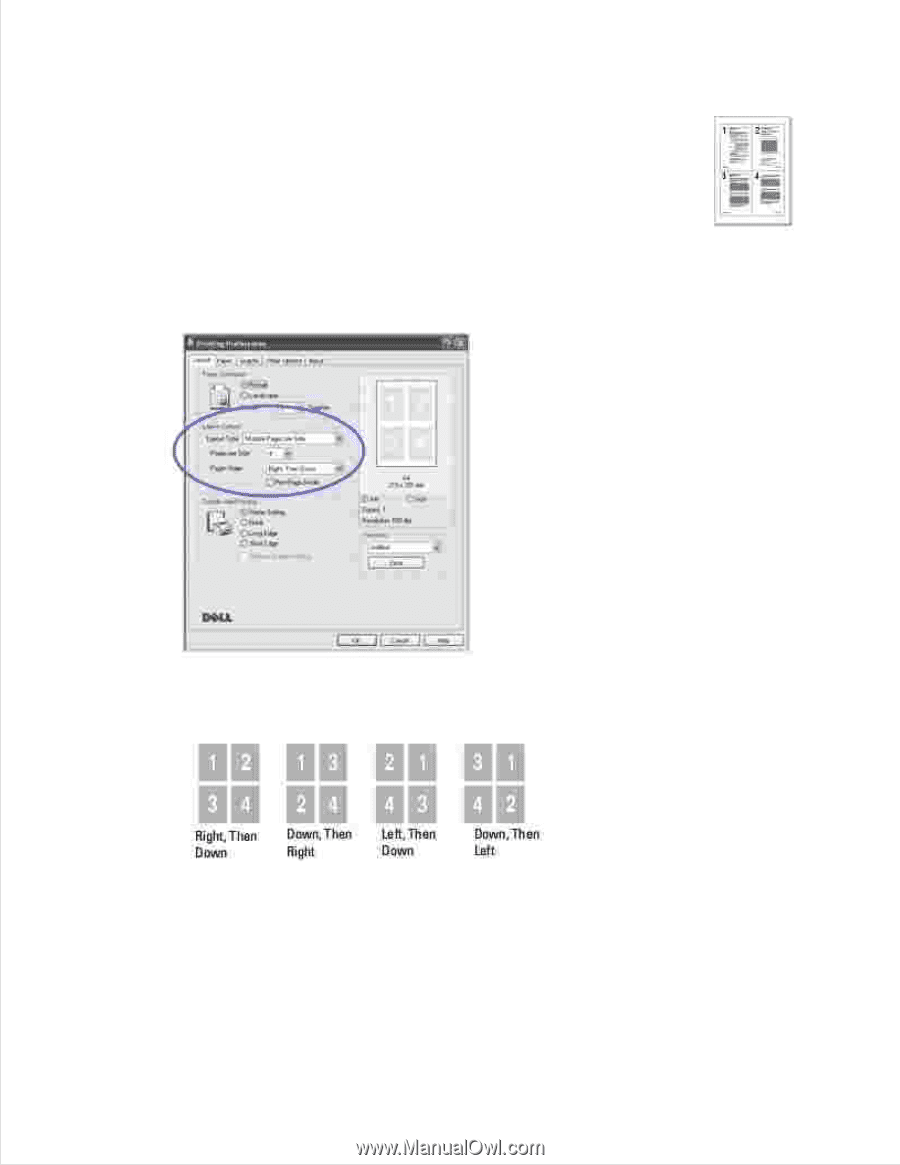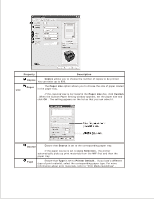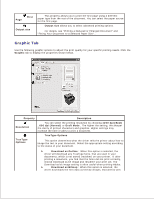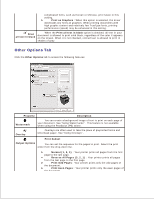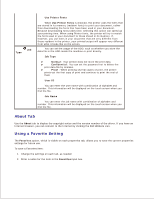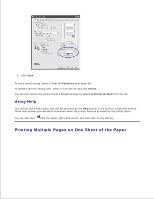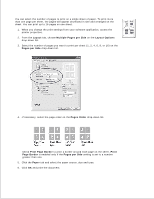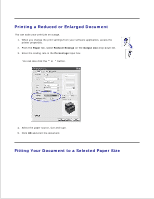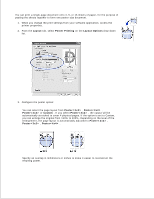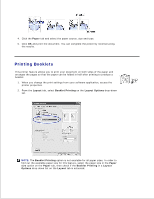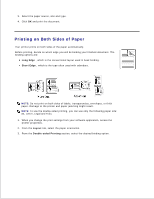Dell 2335dn Dell™ 2335dn MFP User's Guide - Page 85
Layout, Multiple s per Side, Layout Options, s per Side, s Order, Print Border, Print
 |
UPC - 884116001898
View all Dell 2335dn manuals
Add to My Manuals
Save this manual to your list of manuals |
Page 85 highlights
You can select the number of pages to print on a single sheet of paper. To print more than one page per sheet, the pages will appear decreased in size and arranged on the sheet. You can print up to 16 pages on one sheet. 1. When you change the print settings from your software application, access the printer properties. 2. From the Layout tab, choose Multiple Pages per Side on the Layout Options drop-down list. 3. Select the number of pages you want to print per sheet (1, 2, 4, 6, 9, or 16) on the Pages per Side drop-down list. 4. If necessary, select the page order on the Pages Order drop-down list. Check Print Page Border to print a border around each page on the sheet. Print Page Border is enabled only if the Pages per Side setting is set to a number greater than one. 5. Click the Paper tab and select the paper source, size and type. 6. Click OK and print the document.