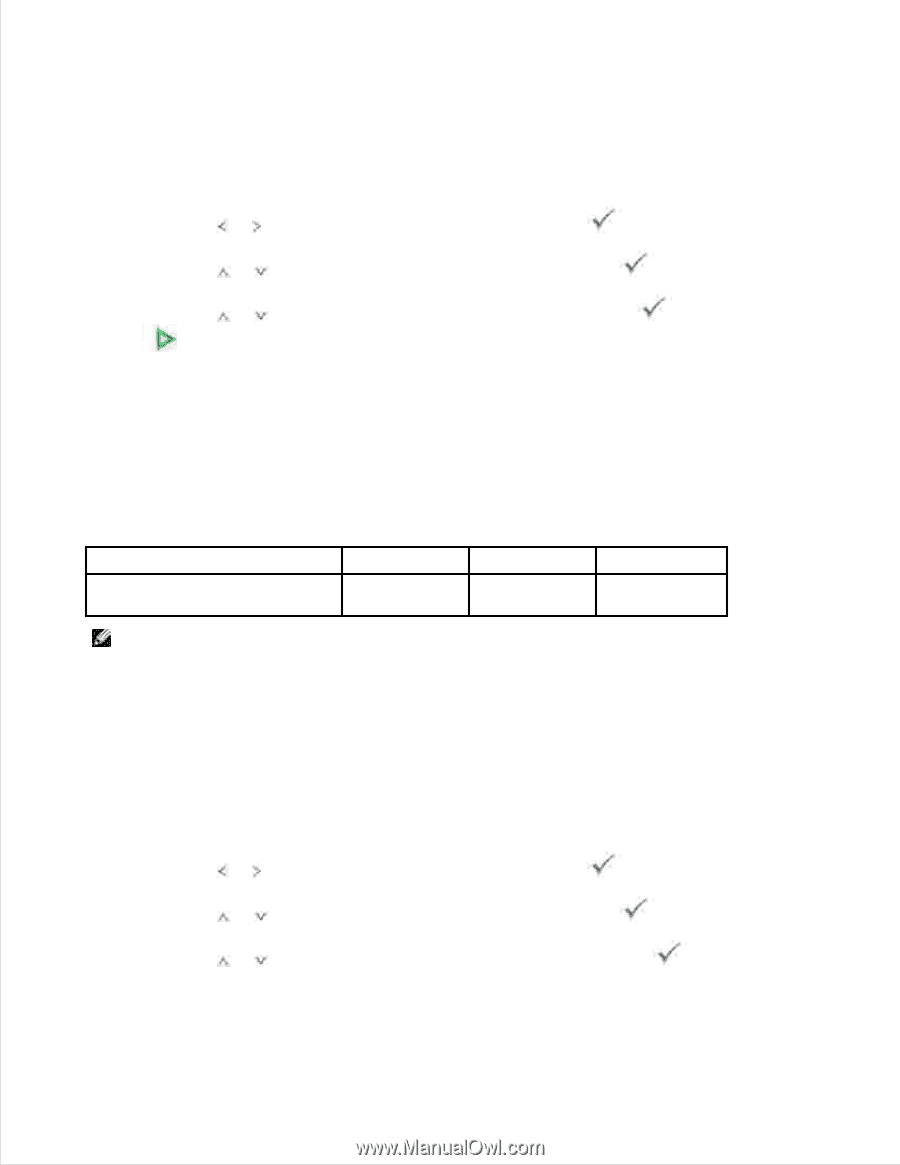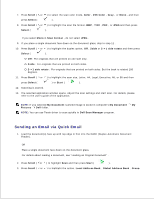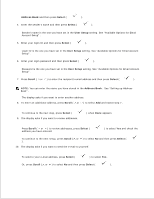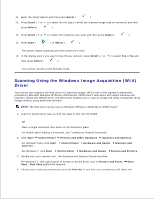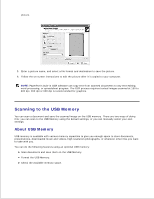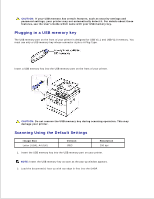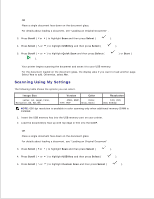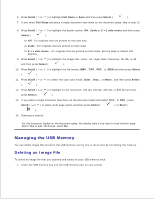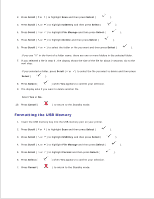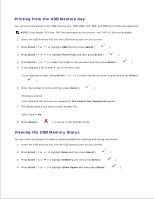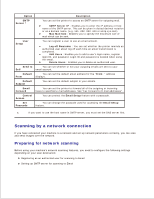Dell 2335dn Dell™ 2335dn MFP User's Guide - Page 122
Scanning Using My Settings, Scroll, Select, USB Key, Quick Scan, Start, Custom Scan - scan to pdf
 |
UPC - 884116001898
View all Dell 2335dn manuals
Add to My Manuals
Save this manual to your list of manuals |
Page 122 highlights
2. OR Place a single document face down on the document glass. For details about loading a document, see "Loading an Original Document" . 3. Press Scroll ( or ) to highlight Scan and then press Select ( ). 4. Press Scroll ( or ) to highlight USB Key and then press Select ( ). 5. Press Scroll ( or ) to highlight Quick Scan and then press Select ( ). ) or Start ( Your printer begins scanning the document and saves it to your USB memory. For the document loaded on the document glass, the display asks if you want to load another page. Select Yes to add. Otherwise, select No . Scanning Using My Settings The following table shows the options you can select. Image Size Letter, A4, Legal, Folio, Executive, A5, A6, B5 Version Color JPEG, BMP, Color, TIFF, PDF Gray, Mono Resolution 100, 200, 300, 600dpi NOTE: 600 dpi resolution is available in color scanning only when additional memory DIMM is installed. 1. Insert the USB memory key into the USB memory port on your printer. 2. Load the document(s) face up with top edge in first into the DADF. OR Place a single document face down on the document glass. For details about loading a document, see "Loading an Original Document" . 3. Press Scroll ( or ) to highlight Scan and then press Select ( ). 4. Press Scroll ( or ) to highlight USB Key and then press Select ( ). 5. Press Scroll ( or ) to highlight Custom Scan and then press Select ( ). 6. 7.