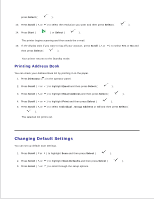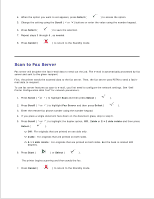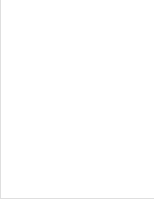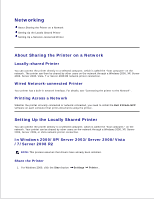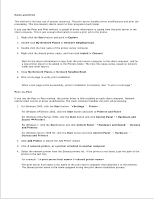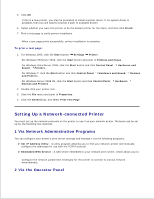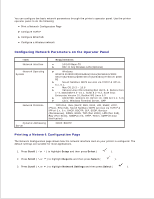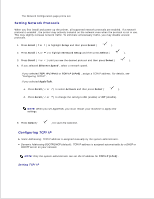Dell 2335dn Dell™ 2335dn MFP User's Guide - Page 148
Point and Print, Peer-to-Peer, My Network Places
 |
UPC - 884116001898
View all Dell 2335dn manuals
Add to My Manuals
Save this manual to your list of manuals |
Page 148 highlights
Point and Print This method is the best use of system resources. The print server handles driver modifications and print job processing. This lets network clients return to their programs much faster. If you use the Point and Print method, a subset of driver information is copied from the print server to the client computer. This is just enough information to send a print job to the printer. 1. Right-click the Start button and point to Explore . 2. Double-click My Network Places or Network Neighborhood . 3. Double-click the host name of the printer server computer. 4. Right-click the shared printer name, and then click Install or Connect . Wait for the driver information to copy from the print server computer to the client computer, and for a new printer object to be added to the Printers folder. The time this takes varies, based on network traffic and other factors. 5. Close My Network Places or Network Neighborhood . 6. Print a test page to verify print installation. When a test page prints successfully, printer installation is complete. See "To print a test page:" . Peer-to-Peer If you use the Peer-to-Peer method, the printer driver is fully installed on each client computer. Network clients retain control of driver modifications. The client computer handles the print job processing. 1. For Windows 2000, click the Start button Settings Printer . For Windows XP/Server 2003, click the Start button and point to Printers and Faxes . For Windows Vista/Server 2008, click the Start button and click Control Panel Hardware and Sound Printers . For Windows 7, click the Start button and click Control Panel Hardware and Sound Devices and Printers . For Windows Server 2008 R2, click the Start button and click Control Panel Hardware Devices and Printers . 2. Click Add Printer to launch the Add Printer wizard. 3. Click A network printer, or a printer attached to another computer . 4. Select the network printer from the Shared printers list. If the printer is not listed, type the path of the printer in the text box. For example: \\\ The print server host name is the name of the print server computer that identifies it to the network. The shared printer name is the name assigned during the print server installation process. 5.