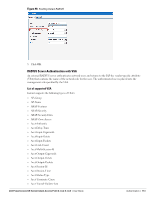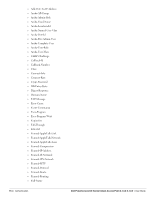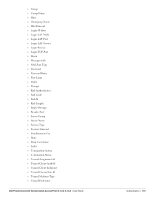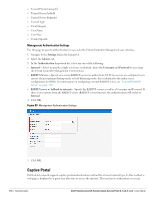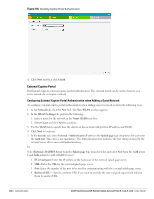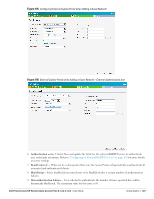Dell PowerConnect W-IAP92 Dell Instant 6.1.3.4-3.1.0.0 User Guide - Page 118
Configuring Internal Captive Portal Authentication when Editing a Guest Network, For Internal users
 |
View all Dell PowerConnect W-IAP92 manuals
Add to My Manuals
Save this manual to your list of manuals |
Page 118 highlights
Figure 100 Configuring Captive Portal when Adding A Guest Network The appearance of a splash page can be customized as required. For information on customizing a splash page, see "Customizing a Splash Page" on page 120. 6. Select InternalServer from the Auth server 1 drop-down list to authenticate user credentials at run time. 7. Reauth interval - When set to a value greater than zero, the Access Points will periodically reauthenticate all associated and authenticated clients. 8. Blacklisting - Select Enabled if you want clients to be blacklisted after a certain number of authentication failures. 9. Max authentication failures - Users who fail to authenticate the number of times specified here will be dynamically blacklisted. The maximum value for this entry is 10. 10. For Internal users - Click Users to populate the system's internal authentication server with users. For information about adding a user, see "Adding a User" on page 235". Click Upload Certificate and browse to upload a certificate file for the internal server. 11. Encryption- Select Enabled from the drop-down list and perform the following steps (these steps are optional): a. Select the required key management option from the Key management drop-down list. Available options are: WPA-2 Personal WPA Personal Both (WPA-2 & WPA) b. Passphrase format - Specify either an alphanumeric or a hexadecimal string. Ensure that the hexadecimal string must be exactly 64 digits in length. c. Passphrase - Enter a pre-shared key (PSK) passphrase. 12. Click Next and click Finish. Configuring Internal Captive Portal Authentication when Editing a Guest Network To configure internal captive portal authentication when editing a guest network, perform the following steps: 118 | Authentication Dell PowerConnect W-Series Instant Access Point 6.1.3.4-3.1.0.0 | User Guide