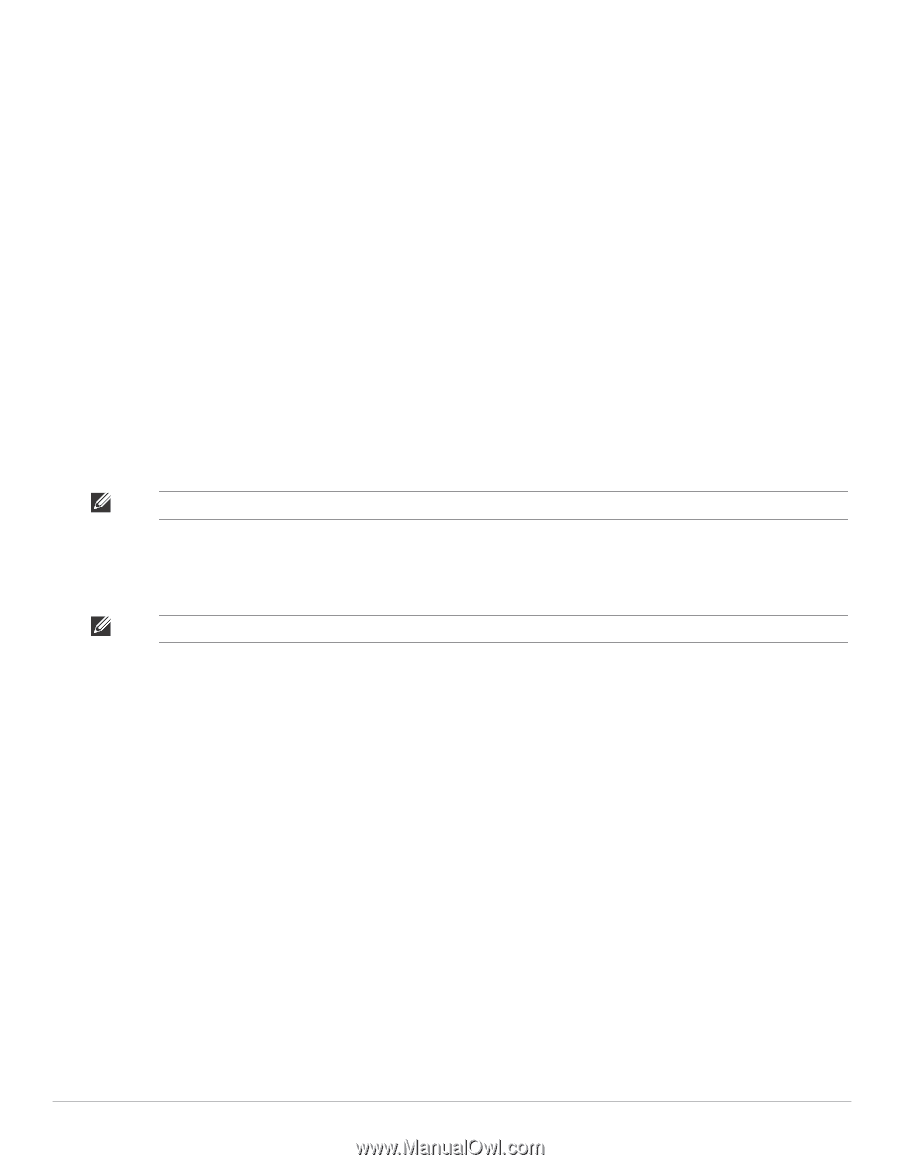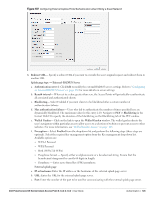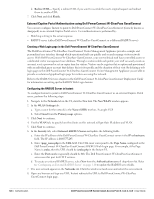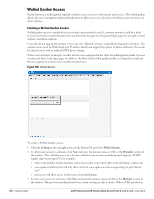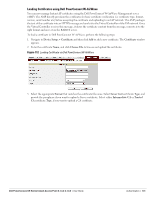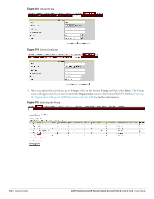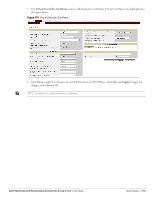Dell PowerConnect W-IAP92 Dell Instant 6.1.3.4-3.1.0.0 User Guide - Page 129
Wired Authentication on an IAP, Certificates, Upload New Certificate
 |
View all Dell PowerConnect W-IAP92 manuals
Add to My Manuals
Save this manual to your list of manuals |
Page 129 highlights
blacklist is accessed by an unauthenticated user, Instant AP will send an HTTP 403 response to the client with a simple error message. If the requested URL neither appears on the blacklist or whitelist list then the request is redirected to the external captive portal. 4. Select the domain name/URL and click Edit to modify or Delete to remove the entry from the list. 5. Click OK to apply the changes. Wired Authentication on an IAP Instant supports wired authentication on the Ethernet uplink (Ethernet 0) and downlink (Ethernet 1/ Ethernet 2) ports of an Instant AP. The following wired authentication methods are supported: MAC Authentication Captive Portal Authentication To configure wired authentication on an IAP: 1. Click the Wired link on the upper right corner of the Instant WebUI 2. Click on the Network assignments drop-down lists to apply an existing Ethernet downlink profile to the Ethernet ports. NOTE: Configure bridging on the Ethernet uplink (Ethernet 0) port before you apply a profile. The devices (SIP phone / printer) connected to the wired ports are now authenticated using the profile that is applied to the port. A list of all the wired users is available in the Wired window. NOTE: Wired authentication does not support WEP, WPA, and WPA2 encryption. Certificates A certificate is a digital file that certifies the identity of the organization or products of the organization. It is also used to establish your credentials for any web transactions. It contains the organization name, a serial number, expiration date, a copy of the certificate-holder's public key, and the digital signature of the certificate-issuing authority so that a recipient can ensure that the certificate is real. Dell Instant supports the following certificate files: Server certificate: PEM or PKCS#12 format with passphrase (PSK) CA certificate: PEM or DER format There are two ways to upload the certificates. 1. Instant WebUI: Navigate to Maintenance > Certificates and then click Upload New Certificate to directly upload the certificate. Refer Loading Certificates using Instant WebUI for further instructions. 2. Dell PowrConnect W-AirWave: Navigate to Device Setup > Certificate and then click Add New Certificate. Refer Loading Certificates using Dell PowrConnect W-AirWave for further instructions. Dell PowerConnect W-Series Instant Access Point 6.1.3.4-3.1.0.0 | User Guide Authentication | 129