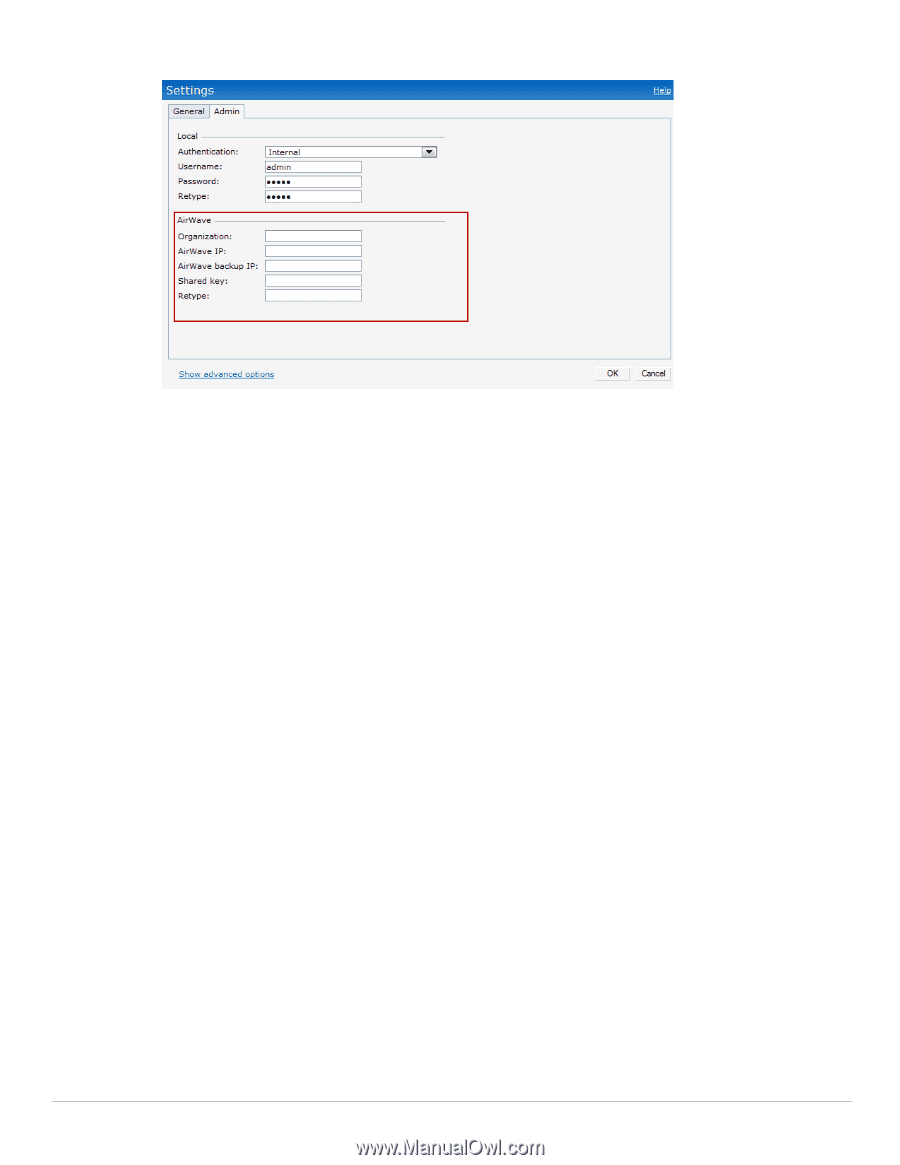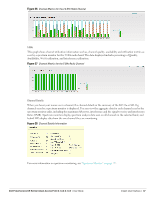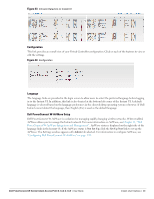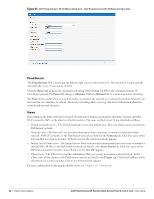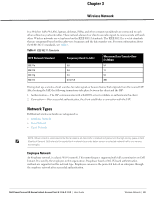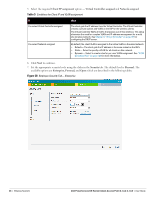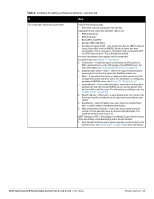Dell PowerConnect W-IAP92 Dell Instant 6.1.3.4-3.1.0.0 User Guide - Page 42
Pause/Resume, Views
 |
View all Dell PowerConnect W-IAP92 manuals
Add to My Manuals
Save this manual to your list of manuals |
Page 42 highlights
Figure 35 Dell PowerConnect W-AirWave Setup Link - Dell PowerConnect W-AirWave Configuration Pause/Resume The Pause/Resume link is located at the bottom right corner of the Instant UI. The Instant UI is automatically refreshed after every 15 seconds by default. Click the Pause link to pause the automatic refreshing of the Instant UI. When the automatic Instant UI refreshing is paused, the Pause link changes to Resume. Click the Resume link to resume automatic refreshing. The Pause link is useful when you want to analyze or monitor the network or a network element and therefore do not want the user interface to refresh. Automatic refreshing allows you to get the latest information about the network and network elements. Views Depending on the link or tab that is clicked, the Instant UI displays information about the Virtual Controller, Wi-Fi networks, IAPs, or the clients in the Info section. The views on the Instant UI are classified as follows: Virtual Controller view- The Virtual Controller view is the default view. This view allows you to monitor the Dell Instant network. Network view- The Network view provides information that is necessary to monitor a selected wireless network. All Wi-Fi networks in the Dell Instant network are listed in the Networks tab. Click the name of the network that you want to monitor. Network view for the selected network appears. Instant Access Point view- The Instant Access Point view provides information that is necessary to monitor a selected IAP. All IAPs in the Dell Instant network are listed in the Access Points tab. Click the name of the IAP that you want to monitor. Access Point view for that IAP appears. Client view- The Client view provides information that is necessary to monitor a selected client. In the Client view, all the clients in the Dell Instant network are listed in the Clients tab. Click the IP address of the client that you want to monitor. Client view for that client appears. For more information on the graphs and the views, see Chapter 24, "Monitoring" . 42 | Instant User Interface Dell PowerConnect W-Series Instant Access Point 6.1.3.4-3.1.0.0 | User Guide