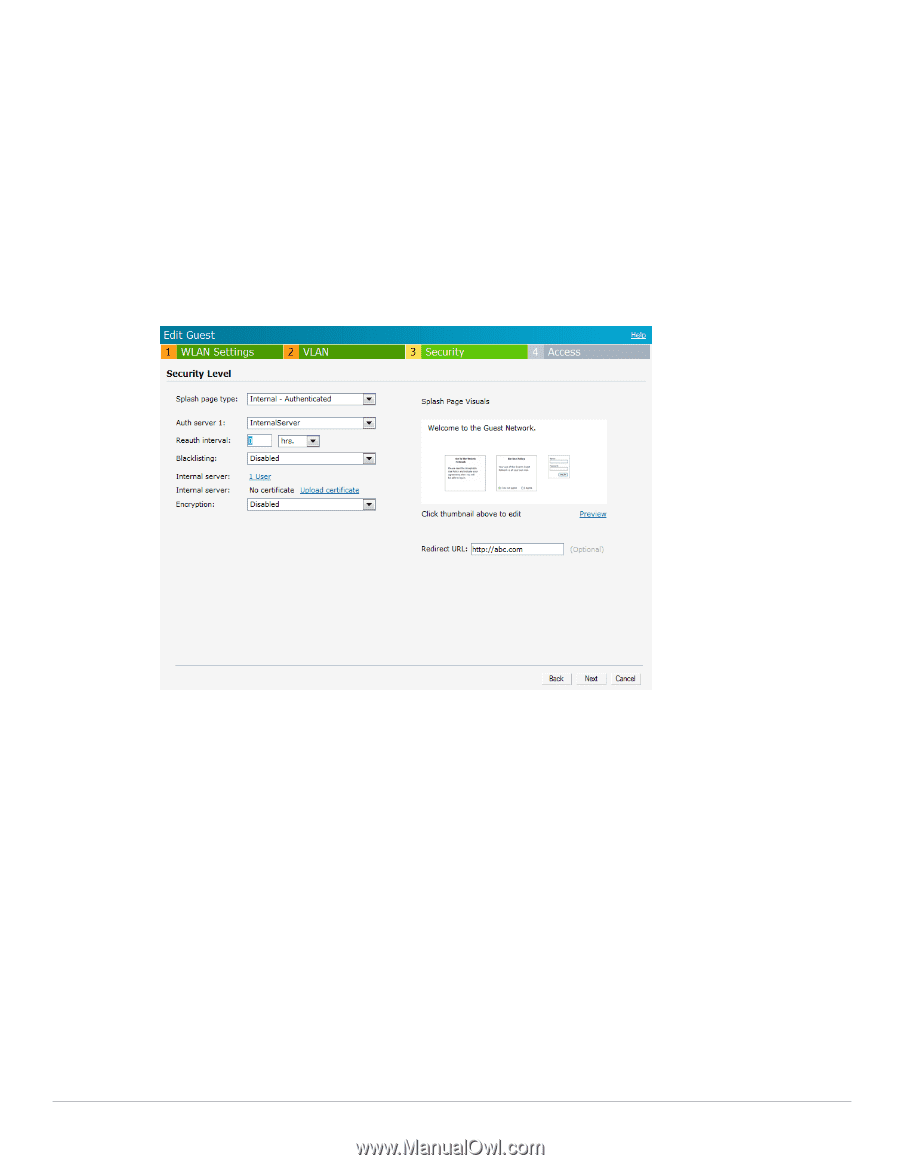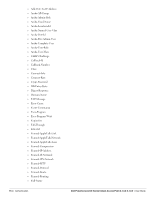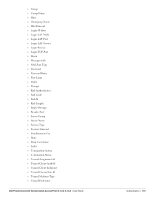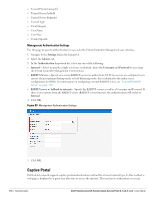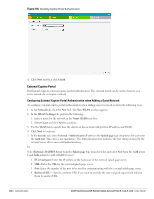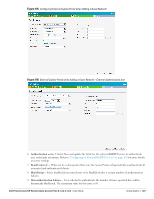Dell PowerConnect W-IAP92 Dell Instant 6.1.3.4-3.1.0.0 User Guide - Page 119
Dell PowerConnect W-IAP92 Manual
 |
View all Dell PowerConnect W-IAP92 manuals
Add to My Manuals
Save this manual to your list of manuals |
Page 119 highlights
1. In the Network tab, click the network for which you want to configure internal captive portal authentication. The edit link for the network appears. 2. Click the edit link. The Edit window for the network appears. 3. Navigate to the Security tab and select one of the following options for the splash page type: a. Internal - Authenticated b. Internal - Acknowledged c. External - RADIUS Server d. External - Authentication Text e. None See "Guest Network" on page 58 for more information. Figure 101 Configuring Captive Portal when Editing a Guest Network The appearance of a splash page can be customized as required. For information on customizing a splash page, see "Customizing a Splash Page" on page 120. 4. Click Next and click Finish. Configuring Internal Captive Portal with External Radius Server Authentication when Adding a Guest Network To configure internal captive portal with external RADIUS server authentication, perform the following steps: 1. In the Network tab, click the New link. The New WLAN window opens. 2. In the WLAN Settings tab, perform the following: 1. Enter a name for the network in the Name (SSID) text box. 2. Select Guest and then click Next. 3. Use the VLAN tab, to specify how the clients on this network will get their IP address and VLAN. 4. Click Next to continue. 5. In the Security tab, select Internal - Authenticated under the splash page type. 6. Select an external RADIUS server from the Authentication server drop-down list to authenticate user credentials at run time. If there is no external RADIUS server in the drop-down list, click New to add a Dell PowerConnect W-Series Instant Access Point 6.1.3.4-3.1.0.0 | User Guide Authentication | 119