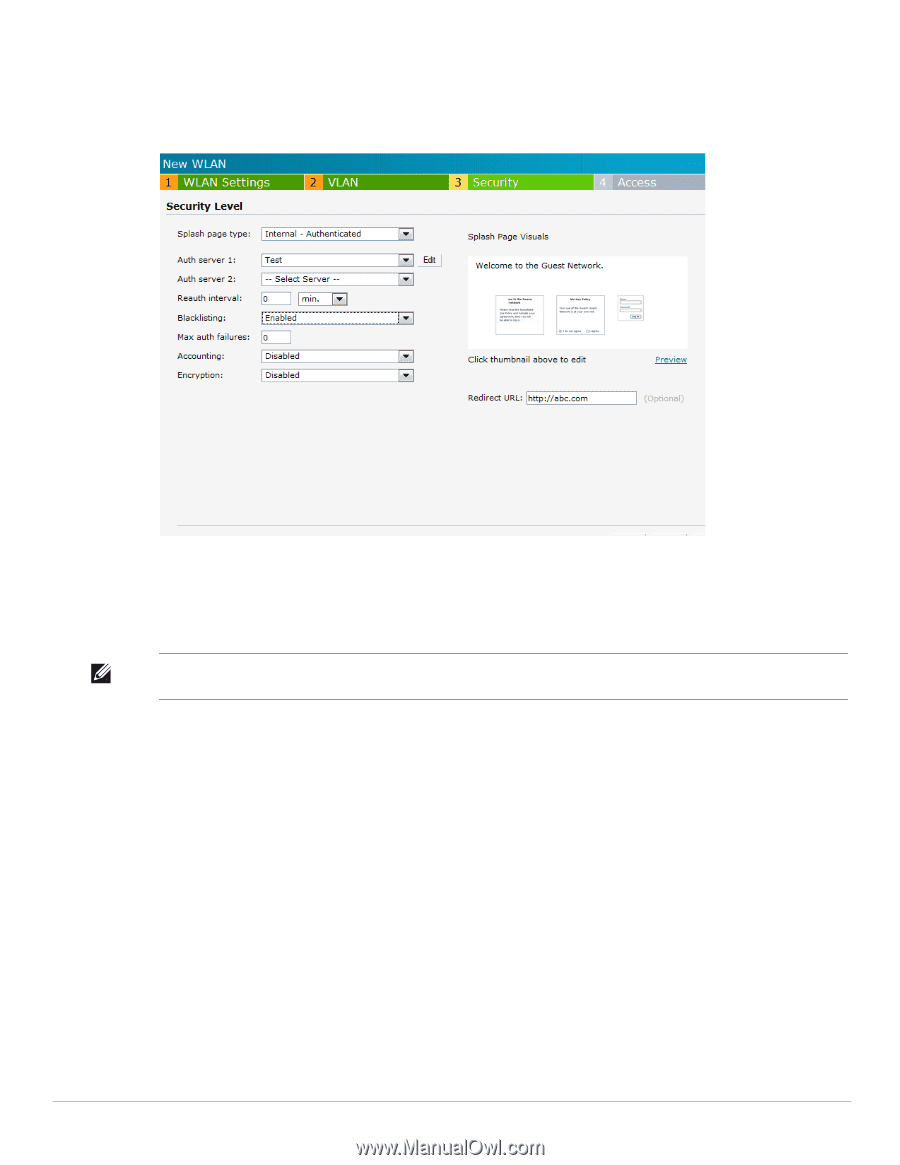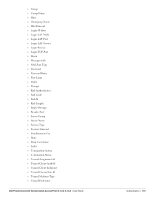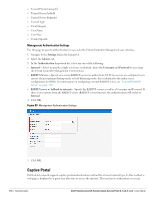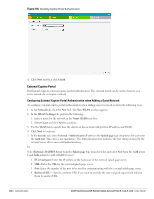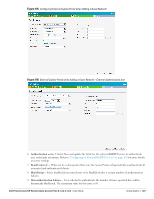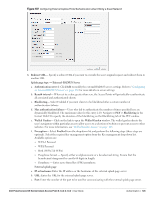Dell PowerConnect W-IAP92 Dell Instant 6.1.3.4-3.1.0.0 User Guide - Page 120
Customizing a Splash Finish, Network, Security, Background Color, Welcome, Policy
 |
View all Dell PowerConnect W-IAP92 manuals
Add to My Manuals
Save this manual to your list of manuals |
Page 120 highlights
RADIUS server. For information on configuring external RADIUS server, see "External RADIUS Server" on page 110. 7. Click Next and then click Finish. Figure 102 Configuring Internal Captive Portal with External Radius Server Authentication Customizing a Splash Page A splash page is a web page that is displayed to a guest user when they are trying to access the internet. The appearance of a splash page can be customized as required. To customize a splash page, perform the following steps: NOTE: The current release does not support per SSID splash page. When multiple SSIDs are configured to use customized splash page, changes to the page will be reflected on all SSIDs. 1. In the Network tab, click the network for which you want to customize the splash page. The edit link for the network appears. 2. Click the edit link. The Edit window for the network appears. 3. Navigate to the Security tab and perform the following steps: Splash Page Visuals - Use the in-place editor below to specify text and colors for the initial page that users connecting to the network see. This page asks for user credentials or email, depending on the splash page type (Internal - Authenticated or Internal -Acknowledged) you set. 1. To change the color of the splash page, click the Splash page rectangle and select the required color from the Background Color palette. 2. To change the welcome text, click the first square in the splash page, type the required text in the Welcome text box, and click OK. The welcome text should not exceed 127 characters. 3. To change the policy text, click the second square in the splash page, type the required text in the Policy text box, and click OK. The policy text should not exceed 255 characters. 120 | Authentication Dell PowerConnect W-Series Instant Access Point 6.1.3.4-3.1.0.0 | User Guide