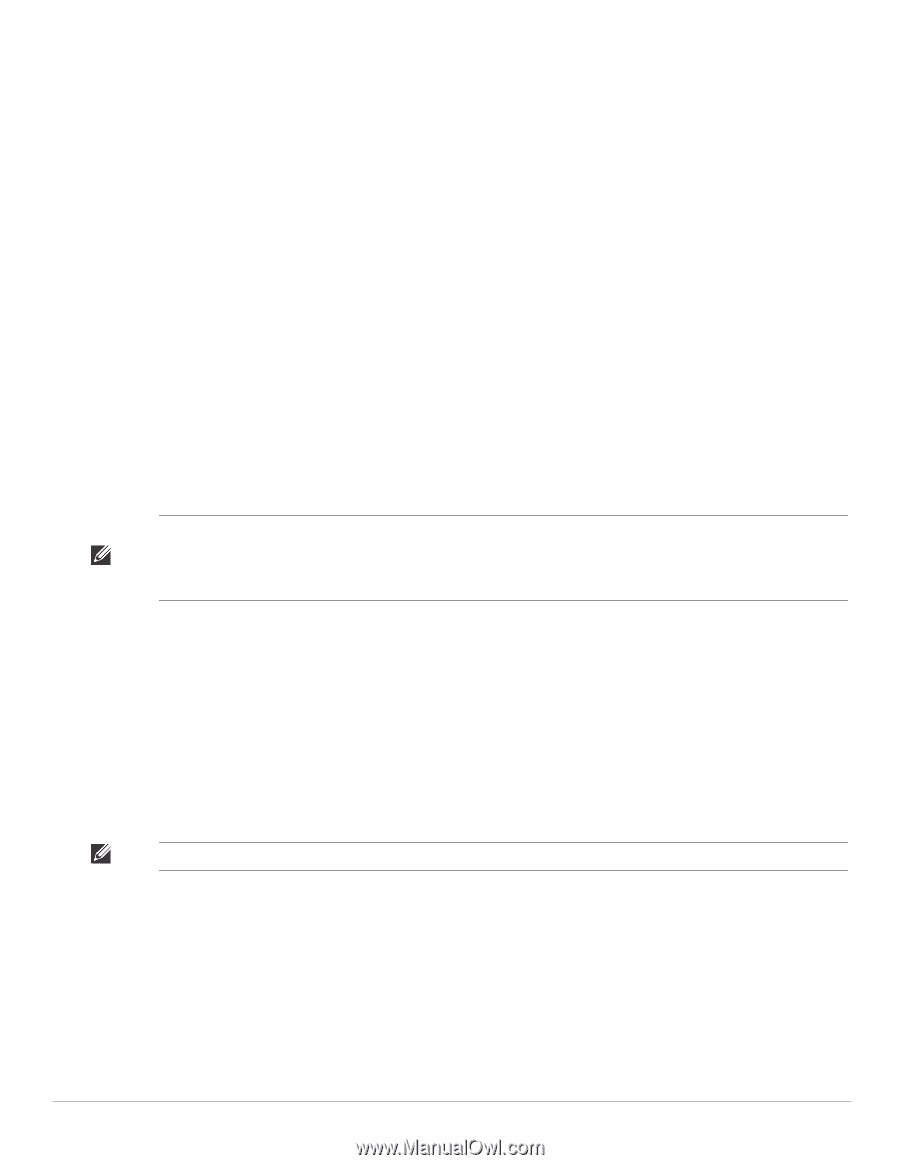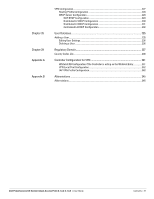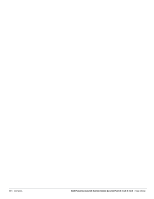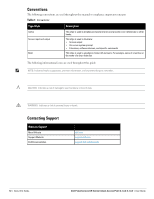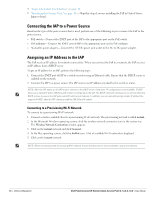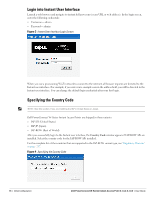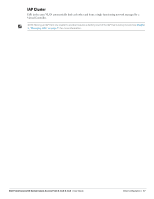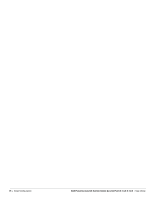Dell PowerConnect W-IAP92 Dell Instant 6.1.3.4-3.1.0.0 User Guide - Page 14
Connecting the IAP to a Power Source, Assigning an IP Address to the IAP
 |
View all Dell PowerConnect W-IAP92 manuals
Add to My Manuals
Save this manual to your list of manuals |
Page 14 highlights
4. "Login into Instant User Interface" on page 16 5. "Specifying the Country Code" on page 16 - Skip this step, if you are installing the IAP in United States, Japan or Israel. Connecting the IAP to a Power Source Based on the type of the power source that is used, perform one of the following steps to connect the IAP to the power source: PoE switch- Connect the ENET port of the IAP to the appropriate port on the PoE switch. PoE midspan- Connect the ENET port of IAP to the appropriate port on the PoE midspan. AC-to-DC power adapter- Connect the 12V DC power jack socket to the AC to DC power adapter. Assigning an IP Address to the IAP The IAP needs an IP address for network connectivity. When you connect the IAP to a network, the IAP receives an IP address from a DHCP server. To get an IP address for an IAP, perform the following steps: 1. Connect the ENET port of IAP to a switch or router using an Ethernet cable. Ensure that the DHCP service is enabled on the network. 2. Connect the IAP to a power source. The IAP receives an IP address provided by the switch or router. NOTE: After the IAP starts up, the IAP tries to connect to the DHCP server if the static IP configuration is not available. If DHCP times out, a default IP within 169.254.x.y/16 subnet is configured on the IAP. The DHCP client still continues to run so that when the DHCP service recovers, the IAP gets a valid IP address and reboots. In addition, you can manually assign a static IP without the support of DHCP, after the IAP comes up with the 169.254.x.y/16 subnet. Connecting to a Provisioning Wi-Fi Network To connect to a provisioning Wi-Fi network: 1. Connect a wireless enabled client to a provisioning Wi-Fi network. The provisioning network is called instant. 2. In the Microsoft Windows operating system, click the wireless network connection icon in the system tray. The Wireless Network Connection window appears. 3. Click on the instant network and click Connect. 4. In the Mac operating system, click the AirPort icon. A list of available Wi-Fi networks is displayed. 5. Click on the instant network. NOTE: While connecting to the provisioning Wi-Fi network, ensure that the client is not connected to any wired network. 14 | Initial Configuration Dell PowerConnect W-Series Instant Access Point 6.1.3.4-3.1.0.0 | User Guide