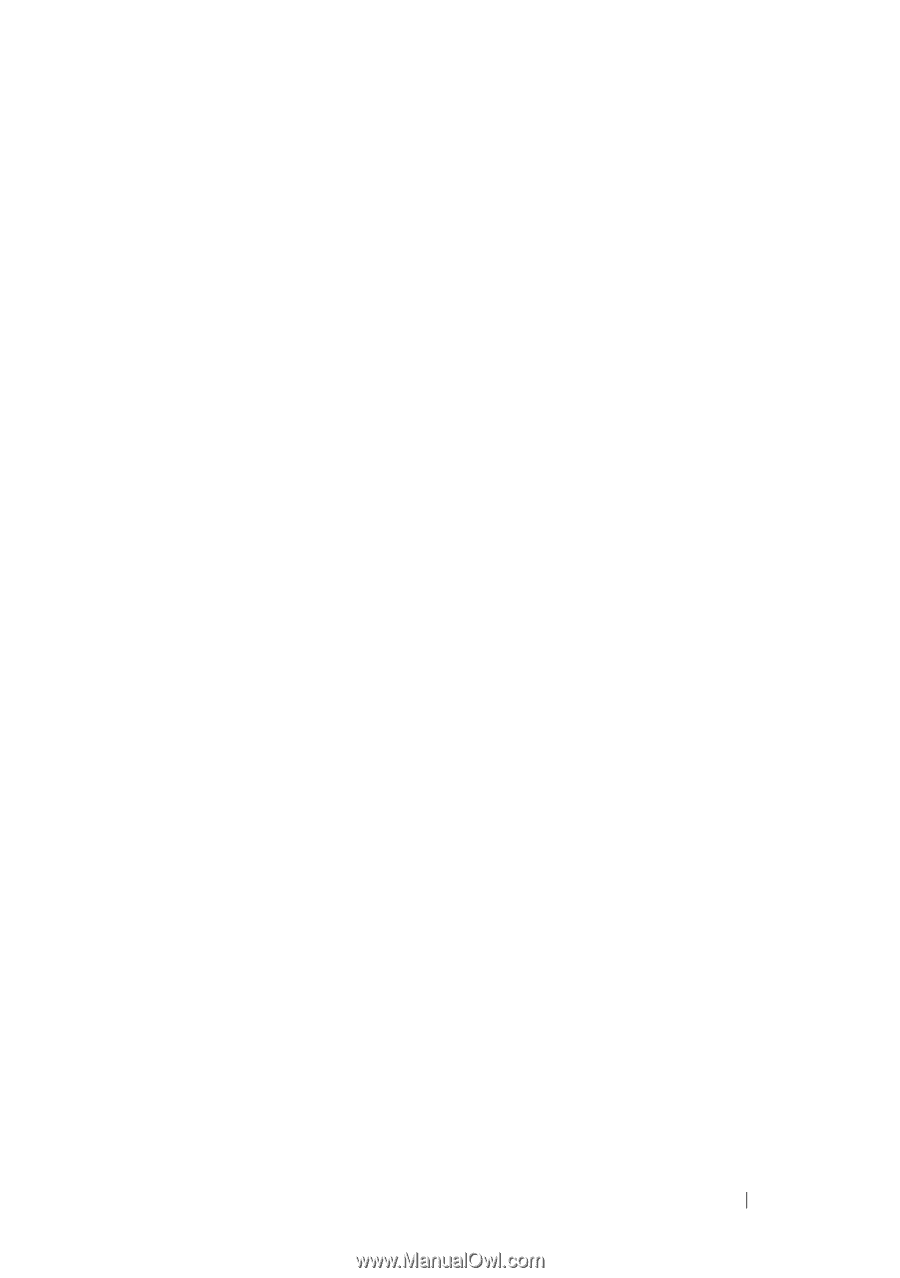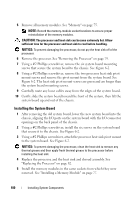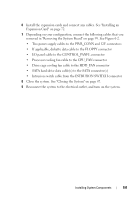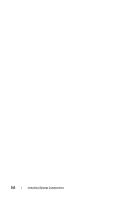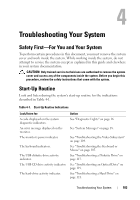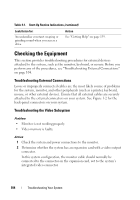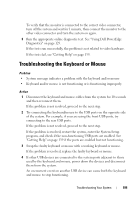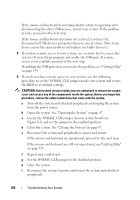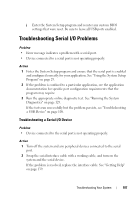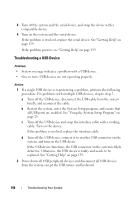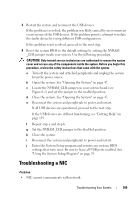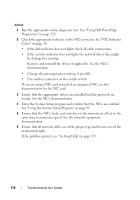Dell PowerEdge T100 Hardware Owner's Manual - Page 105
Troubleshooting the Keyboard or Mouse
 |
View all Dell PowerEdge T100 manuals
Add to My Manuals
Save this manual to your list of manuals |
Page 105 highlights
To verify that the monitor is connected to the correct video connector, turn off the system and wait for 1 minute, then connect the monitor to the other video connector and turn the system on again. 3 Run the appropriate online diagnostic test. See "Using Dell PowerEdge Diagnostics" on page 129. If the tests run successfully, the problem is not related to video hardware. If the tests fail, see "Getting Help" on page 139. Troubleshooting the Keyboard or Mouse Problem • System message indicates a problem with the keyboard and/or mouse • Keyboard and/or mouse is not functioning or is functioning improperly. Action 1 Disconnect the keyboard and mouse cables from the system for 10 seconds and then reconnect them. If the problem is not resolved, proceed to the next step. 2 Try connecting the keyboard/mouse to the USB ports on the opposite side of the system. For example, if your are using the front USB ports, try connecting to the rear USB ports. If the problem is not resolved, proceed to the next step. If the problem is resolved, restart the system, enter the System Setup program, and check if the non-functioning USB ports are enabled. See "Getting Help" on page 139 if the ports are enabled but not functioning. 3 Swap the faulty keyboard or mouse with a working keyboard or mouse. If the problem is resolved, replace the faulty keyboard or mouse. 4 If other USB devices are connected to the system ports adjacent to those used by the keyboard and mouse, power down the devices and disconnect them from the system. An overcurrent event on another USB device can cause both the keyboard and mouse to stop functioning. Troubleshooting Your System 105