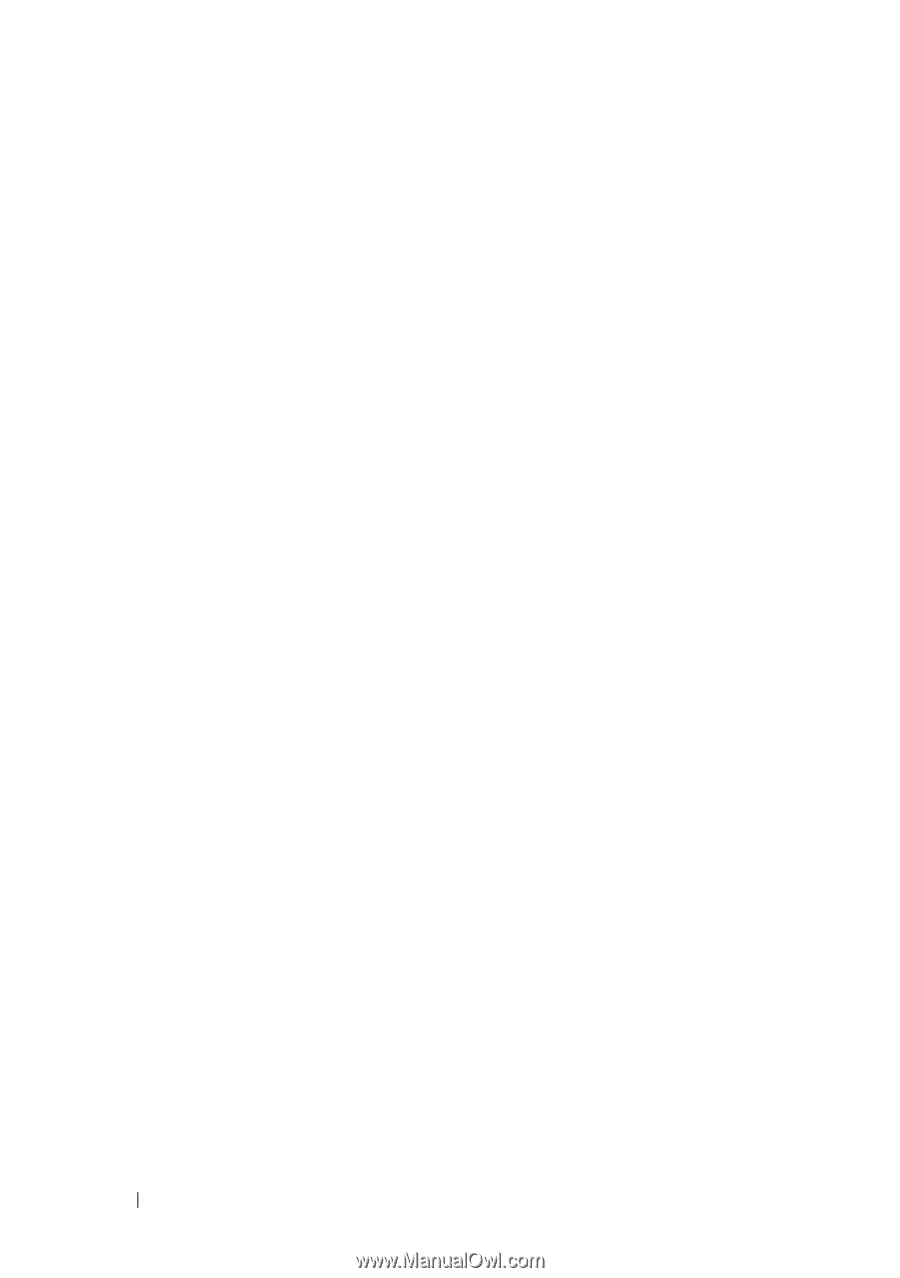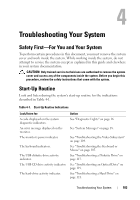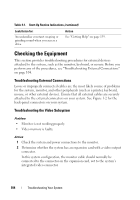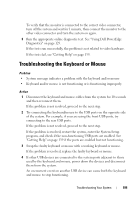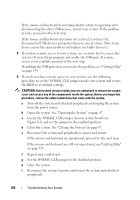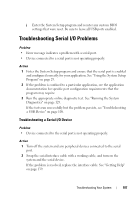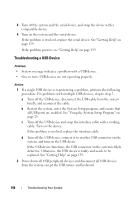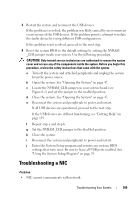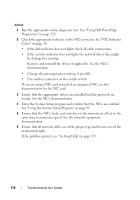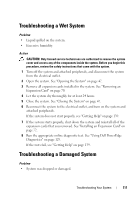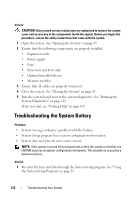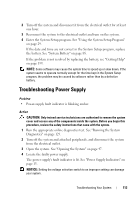Dell PowerEdge T100 Hardware Owner's Manual - Page 108
Troubleshooting a USB Device, system, and turn on the USB device.
 |
View all Dell PowerEdge T100 manuals
Add to My Manuals
Save this manual to your list of manuals |
Page 108 highlights
3 Turn off the system and the serial device, and swap the device with a comparable device. 4 Turn on the system and the serial device. If the problem is resolved, replace the serial device. See "Getting Help" on page 139. If the problem persists, see "Getting Help" on page 139. Troubleshooting a USB Device Problem • System message indicates a problem with a USB device. • One or more USB devices are not operating properly. Action 1 If a single USB device is experiencing a problem, perform the following procedure. For problems with multiple USB devices, skip to step 2. a Turn off the USB device, disconnect the USB cable from the system briefly, and reconnect the cable. b Restart the system, enter the System Setup program, and ensure that all USB ports are enabled. See "Using the System Setup Program" on page 29. c Turn off the USB device and swap the interface cable with a working cable. Turn on the device. If the problem is resolved, replace the interface cable. d Turn off the USB device, connect it to another USB connector on the system, and turn on the USB device. If the USB device functions, the USB connector on the system is likely defective. Otherwise, the USB device is faulty and needs to be replaced. See "Getting Help" on page 139. 2 Power down all USB peripheral devices and disconnect all USB devices from the system except the USB mouse and keyboard. 108 Troubleshooting Your System