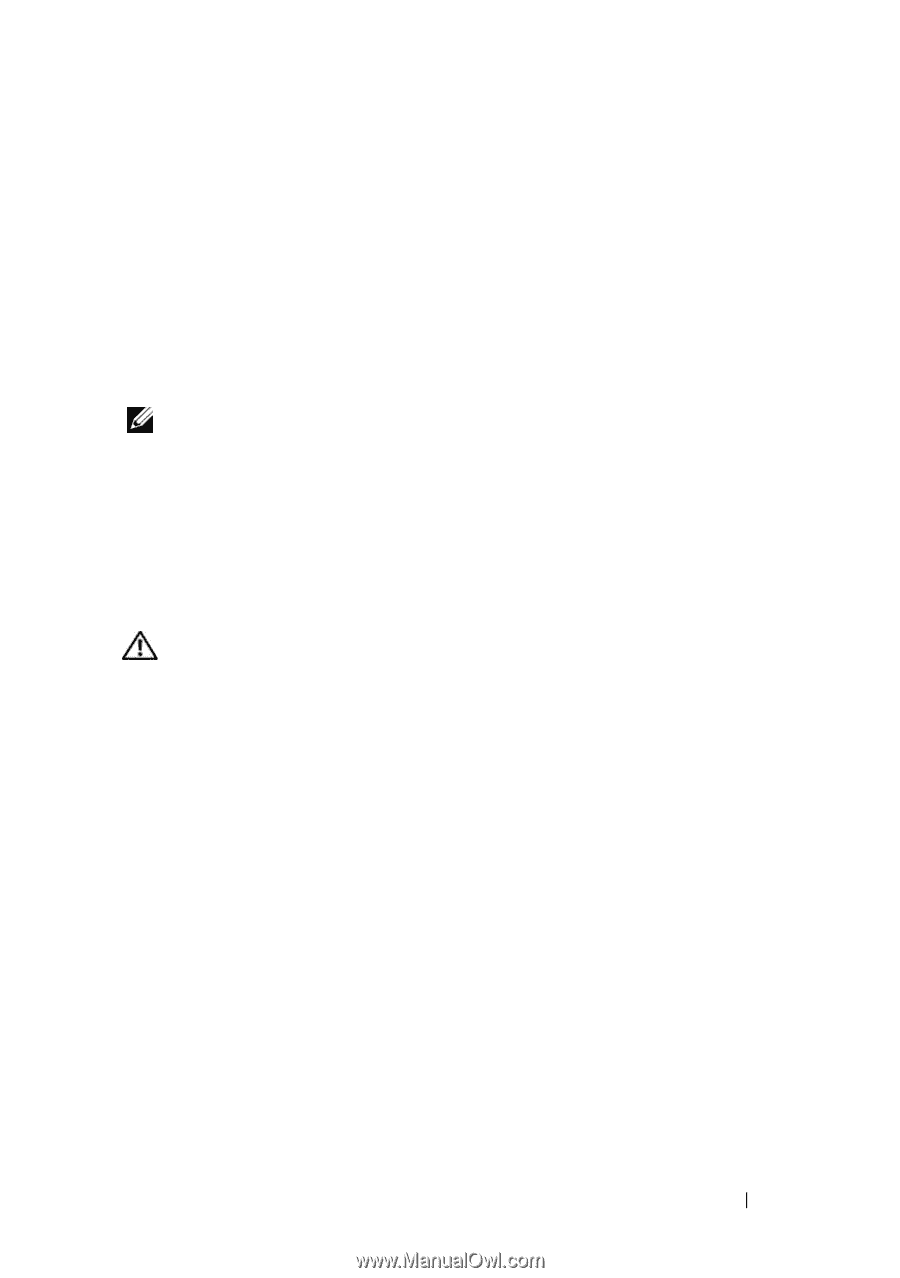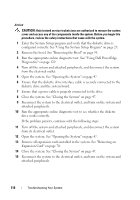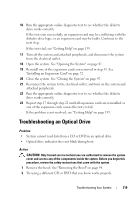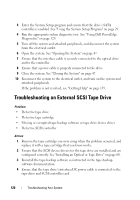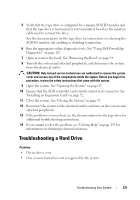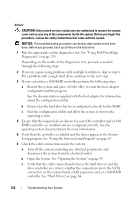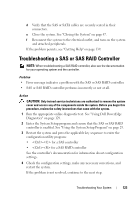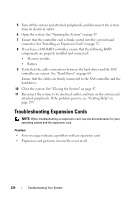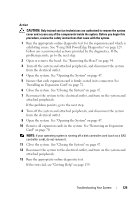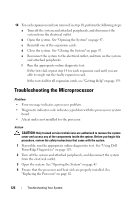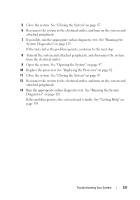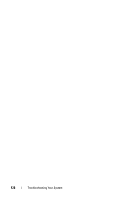Dell PowerEdge T100 Hardware Owner's Manual - Page 123
Troubleshooting a SAS or SAS RAID Controller - raid setup
 |
View all Dell PowerEdge T100 manuals
Add to My Manuals
Save this manual to your list of manuals |
Page 123 highlights
d Verify that the SAS or SATA cables are securely seated in their connectors. e Close the system. See "Closing the System" on page 47. f Reconnect the system to the electrical outlet, and turn on the system and attached peripherals. If the problem persists, see "Getting Help" on page 139. Troubleshooting a SAS or SAS RAID Controller NOTE: When troubleshooting a SAS RAID controller, also see the documentation for your operating system and the controller. Problem • Error message indicates a problem with the SAS or SAS RAID controller. • SAS or SAS RAID controller performs incorrectly or not at all. Action CAUTION: Only trained service technicians are authorized to remove the system cover and access any of the components inside the system. Before you begin this procedure, review the safety instructions that came with the system. 1 Run the appropriate online diagnostic test. See "Using Dell PowerEdge Diagnostics" on page 129. 2 Enter the System Setup program and ensure that the SAS or SAS RAID controller is enabled. See "Using the System Setup Program" on page 29. 3 Restart the system and press the applicable key sequence to enter the configuration utility program: • for a SAS controller • for a SAS RAID controller See the controller's documentation for information about configuration settings. 4 Check the configuration settings, make any necessary corrections, and restart the system. If the problem is not resolved, continue to the next step. Troubleshooting Your System 123