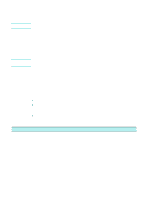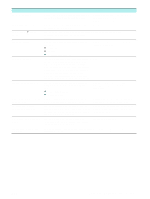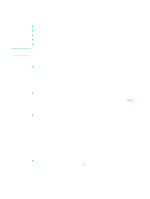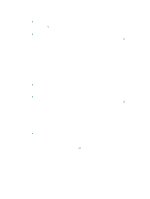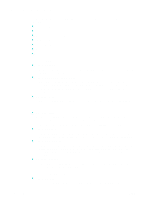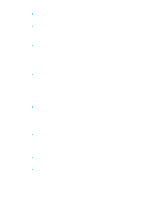HP 9120 HP Officejet 9100 - User Guide - Page 159
Images are missing or faded, Size is reduced, Copy quality is poor, Copy defects are apparent
 |
UPC - 829160117782
View all HP 9120 manuals
Add to My Manuals
Save this manual to your list of manuals |
Page 159 highlights
Images are missing or faded z Check the media • The media might not meet Hewlett-Packard media specifications (for example, the media is too moist or too rough). See Choosing the print media for more information. z Check the settings • The media setting on the Copy mode menu might be different than the setting on the SETUP menu. See Copy mode menu and COPY SETUP menu for more information. • The quality setting of FAST (which produces draft-quality copies) might be responsible for the missing or faded images. Change to the NORMAL or BEST setting. z Check the original • The accuracy of the copy depends on the quality and size of the original. Try adjusting the contrast. If the original is too light, the copy might not be able to compensate, even if you adjust the contrast. • Colored backgrounds might cause images in the foreground to blend into the background, or the background might appear in a different shade. Size is reduced z Check the settings • The reduce/enlarge or other copy feature might have been set from the control panel to reduce the scanned image. Check the settings for the copy job to make sure that they are for normal size. • The HP photo and imaging software settings might be set to reduce the scanned image. Change the settings, if needed. See the onscreen Help for the HP photo and imaging software for more information. Copy quality is poor z Take steps to improve the copy quality • Copy from the flatbed scanner. This produces a higher-quality copy than copying from the ADF. • Use quality originals. • Load the media correctly. If the media is loaded incorrectly, it might skew, causing unclear images. See Loading the print media for more information. • Use or make a carrier sheet to protect your originals. z Check the all-in-one • The ADF might not be closed properly. • The scanner glass, ADF lid backing, or ADF window might need cleaning. See Cleaning the all-in-one for more information. Copy defects are apparent z Vertical white or faded stripes • The media might not meet Hewlett-Packard media specifications (for example, the media is too moist or too rough). See Choosing the print media for more information. z Too light or dark • Try adjusting the contrast and copy-quality settings. ENWW Solving copy problems 157