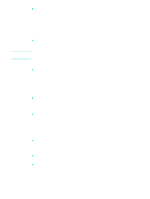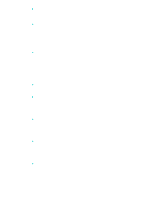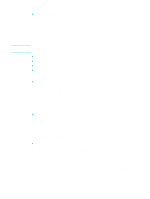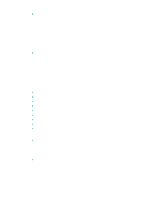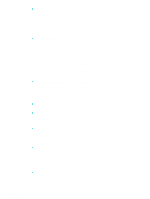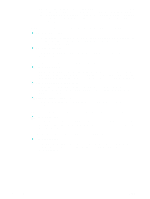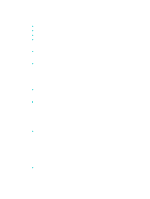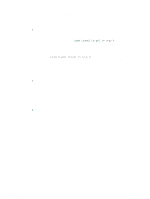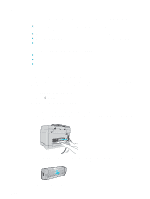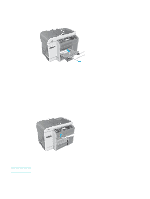HP 9120 HP Officejet 9100 - User Guide - Page 183
Colors are printing as black and white
 |
UPC - 829160117782
View all HP 9120 manuals
Add to My Manuals
Save this manual to your list of manuals |
Page 183 highlights
z Check the media type • An incorrect media type setting might be selected. When printing on transparencies or other special media types, select the corresponding media type in the printer driver or on the control panel. • An unsuitable media type might be used. Some media types are not suitable for use with your all-in-one. See Choosing the print media for more information. Colors are printing as black and white z Check the settings • Make sure that the correct printer driver is selected in the program. • The black-and-white printing option is probably selected in the printer driver. Follow the instructions for your operating system to check the setting. • Windows: From the software program, on the File menu, click Print, and then click Setup or Properties. Make sure that the Grayscale option is not selected. • Mac OS X (10.1.x and 10.2.x): On the main pop-up menu in the Print dialog box, select HP Image Quality. Make sure that the Print Color as Gray option is not selected. • Mac OS 9.2.x: On the main pop-up menu in the Print dialog box, select Color Matching. Make sure that the Black and White or Grayscale options are not selected on the Print Color pop-up menu. z Check the configuration for the all-in-one • Print a Configuration page. If no color appears on the Configuration page, contact HP support. See Configuration page and Contacting customer support for more information. Colors on the printout do not match colors as they appear on the screen z Check the printer driver • Make sure that the correct printer driver is selected in the software program. z Check the original • If extremely light or extremely dark colors are not printing correctly, the program could be interpreting these colors as white or black. Avoid using extremely light or dark colors, or use a different software program. z Check the media type • An unsuitable media type might be used. Some media types are not suitable for use with your all-in-one. See Choosing the print media for more information. Bleeding colors are apparent in the printout z Check the media type • The wrong media type might be selected. Some media type settings (such as a transparency setting) and print quality settings (such as Best) require more ink than others. Choose different print settings in the printer driver. Also, make sure that you have selected the correct media type in the printer driver or on the control panel. • An unsuitable media type might be used. Some media types are not suitable for use with your all-in-one. See Choosing the print media for more information. z Check the ink cartridges ENWW Solving color problems 181