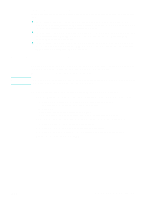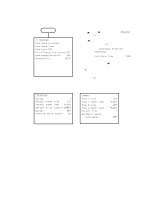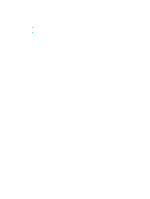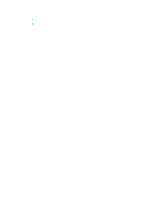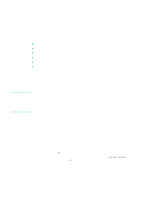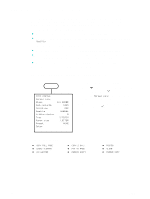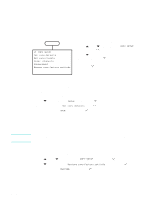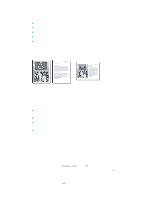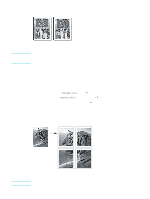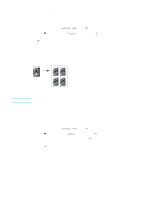HP 9120 HP Officejet 9100 - User Guide - Page 65
Copying, Making copies
 |
UPC - 829160117782
View all HP 9120 manuals
Add to My Manuals
Save this manual to your list of manuals |
Page 65 highlights
5 Copying The all-in-one can be used to produce high-quality color and grayscale copies on a variety of paper types and sizes. This section contains information about the following topics. z Making copies z Changing common settings for a job z Setting defaults for all copy jobs z Restoring copy settings z Using special copy features z Using presets Making copies Note You can make copies directly from the control panel. All copy settings that you select on the control panel are reset one minute after the all-in-one completes the copy, unless you save the settings as the default settings. See Setting defaults for all copy jobs for more information. Color copying might be restricted. See Allowing and restricting color copying for more information. To make copies from the control panel 1 Load the original on the scanner glass or in the ADF. See Loading the originals for more information. 2 If required, type your PIN on the keypad or keyboard. 3 Press COPY. 4 To make color copies, press BLACK/COLOR to turn the color setting on. 5 To set copy options, use one of the following methods: • Press a control-panel option button (for example, LIGHTER/DARKER), select the value, and then press (select). • Select an option from the control-panel display (for example, Lighter/Darker), select the value, and then press (select). 6 Press START. ENWW Making copies 63