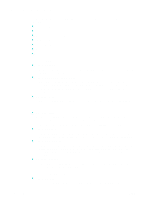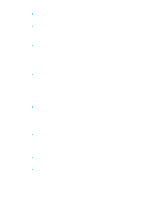HP 9120 HP Officejet 9100 - User Guide - Page 163
Solving print problems, Nothing is printed
 |
UPC - 829160117782
View all HP 9120 manuals
Add to My Manuals
Save this manual to your list of manuals |
Page 163 highlights
Solving print problems If the following topics do not help, see the printer driver software Help or Contacting customer support for information about HP support. z Nothing is printed z The all-in-one takes a long time to print a job z Pages print, but are totally blank z The all-in-one does not print on both sides of the media z Text or graphics are placed incorrectly z Text or graphics are cut off at the edges of a page z Wrong fonts are printed z Text is jagged at the edges z Printout is incorrect or part of it is missing z Meaningless characters are printed z Ink is smearing z Ink is not filling the text or graphics completely z Print quality is poor z Print defects are apparent Nothing is printed z Check the ink cartridges and printheads • The ink might be out. If this is the case, a message appears on the control-panel display. Replace the ink cartridges that are empty. See Replacing the ink cartridges for more information. See Supplies for information about ordering ink cartridges. • The protective tape might not have been removed from the printheads. Check each printhead by removing it from the all-in-one. Pull off the protective tape if it is still attached. Then reinstall the printheads. See Replacing the printheads for more information. z Check the status of the all-in-one • The all-in-one might be coming out of the PowerSave mode after a period of inactivity, which delays processing a short while. Wait until the all-in-one reaches the READY state. • Complex documents that contain many fonts, graphics, and color photos take longer to begin printing. The message Processing job appears on the control-panel display and the Ready light blinks when the all-in-one is processing information to be printed. Wait for the preliminary processing to complete. • Another job might have priority over yours. For example, jobs that are started at the all-in-one take precedence over jobs that are started from a computer. • A resource that is needed for your job might be in use for another job. An an "in-use" message appears on the control-panel display if a job cannot start for this reason (for example, Printer in use). • An error condition prevents the all-in-one from continuing operation. A control-panel message usually accompanies this condition. See Control-panel messages and follow the recommended actions to resolve the condition. ENWW Solving print problems 161