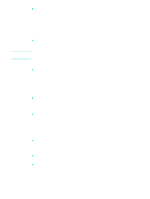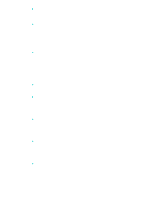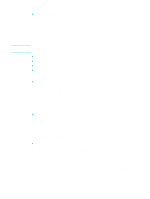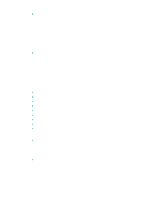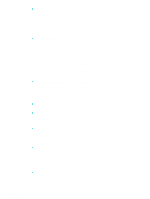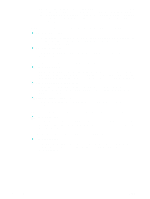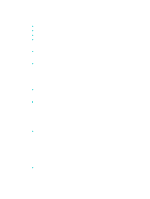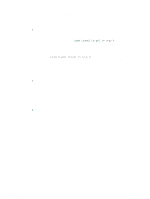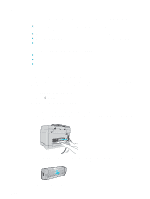HP 9120 HP Officejet 9100 - User Guide - Page 182
Solving color problems, The all-in-one cannot read photos on the memory card
 |
UPC - 829160117782
View all HP 9120 manuals
Add to My Manuals
Save this manual to your list of manuals |
Page 182 highlights
The all-in-one cannot read photos on the memory card z Check the memory card • The memory card might be corrupt. • The photos might be in a format that the all-in-one does not recognize. An error message should appear on the control-panel display if the format is unrecognizable. Use the procedure for printing photos from the control panel, because more formats might be recognized (see Printing photos from the control panel for more information). If the all-in-one is connected to a computer, you can save the photos from the memory card to your computer and then print them from a software program. Some photos on the memory card will not print, causing the print job to cancel z Check the photo files • Print a proof sheet and note which photos are corrupt. Set up the print job so that it does not include the corrupted photos. See Printing a proof sheet for more information. Solving color problems Whenever you experience color-related problems with the all-in-one, calibrate the color before trying any other steps. See Calibrating the color for more information. If the following topics do not help, see Contacting customer support for information about HP support. z Colors do not appear z Printouts appear faded or dull z Colors are printing as black and white z Colors on the printout do not match colors as they appear on the screen z Bleeding colors are apparent in the printout z Color prints inconsistently after a new ink cartridge is installed z Colors do not line up correctly with each other z Thin, colored objects or lines contain black sections in copy jobs z Stray dots of color surround some text in copy jobs Colors do not appear z Check the configuration • The color capability might be restricted. Check the settings for color. See Allowing and restricting color copying and Allowing and restricting color faxing for more information. Printouts appear faded or dull z Check the settings • The Fast print quality setting might be selected. The Fast print quality setting allows you to print at a faster rate and is good for printing drafts. To achieve better colored printout, select the Normal or Best print quality setting. 180 10 - Maintaining and troubleshooting ENWW