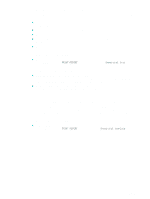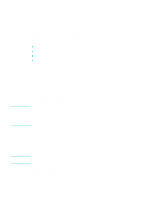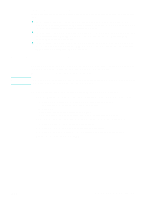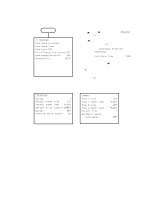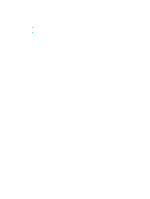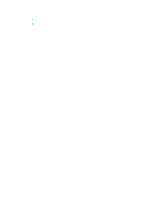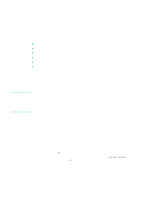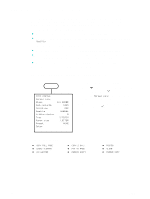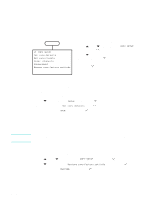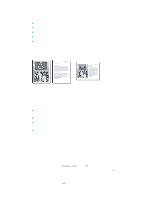HP 9120 HP Officejet 9100 - User Guide - Page 63
Performing duplexing, Performing automatic duplexing - alignment
 |
UPC - 829160117782
View all HP 9120 manuals
Add to My Manuals
Save this manual to your list of manuals |
Page 63 highlights
Performing duplexing You can use the all-in-one to perform automatic or manual duplexing. This section contains information about the following topics. z Performing automatic duplexing z Performing manual duplexing ENWW Performing automatic duplexing The all-in-one includes an auto-duplex unit for performing automatic duplexing. The auto-duplex feature is turned off if you select a media type that is not supported by the auto-duplex unit. See Supported media types and weights for more information. To perform automatic duplexing on Windows computers 1 Load the appropriate paper in tray 1 or tray 2. Be sure to load the paper with the front side facing down. See Loading the print media for more information. 2 On the File menu of the program, click Print, and then click Properties. (The options might be different for your program.) 3 On the Finishing tab, click the Print on Both Sides check box. 4 When you are duplexing, you might need to increase the top margin slightly to make sure that the pages align. This might cause the contents of a page to overflow to the next page. Make sure that the Preserve Layout check box is selected in order to reduce the page contents so that your page layout is not affected. 5 Select or clear the Flip Pages Up check box depending on which way you want the binding. See the graphics in the printer driver for examples. 6 Click OK to close the dialog box. 7 Click OK to print the document. To perform automatic duplexing on Mac OS X (10.1.x and 10.2.x) computers 1 Load the appropriate paper in tray 1 or tray 2. Be sure to load the paper with the front side facing down. See Loading the print media for more information. 2 On the File menu of the program, click Print. 3 On the Duplex panel, click the Print on Both Sides check box and select the binding orientation that you want (select the correct icon). 4 Click Print to print the document. To perform automatic duplexing on Mac OS 9.2.x computers 1 Load the appropriate paper in tray 1 or tray 2. Be sure to load the paper with the front side facing down. See Loading the print media for more information. 2 On the File menu of the program, click Print. 3 On the Layout panel, click the Print on Both Sides check box and select the binding orientation that you want (select the correct icon). 4 Click Print to print the document. Performing duplexing 61