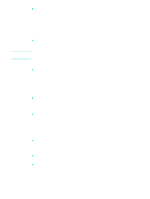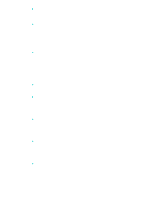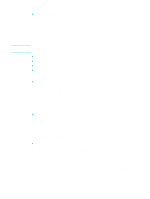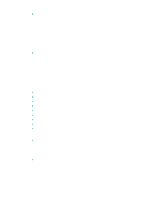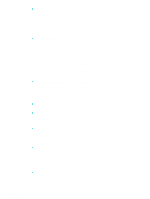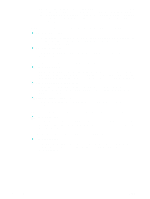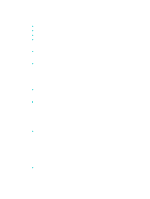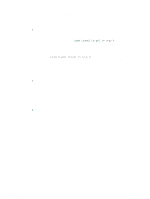HP 9120 HP Officejet 9100 - User Guide - Page 181
Solving photo (memory card) problems, Fax reports are not printing, The all-in-one is not responding
 |
UPC - 829160117782
View all HP 9120 manuals
Add to My Manuals
Save this manual to your list of manuals |
Page 181 highlights
Fax reports are not printing z Check the settings • Make sure that the all-in-one is set to print fax reports. See Setting the automatic printing of fax reports for more information. Solving photo (memory card) problems Note If the following topics do not help, see Contacting customer support for information about HP support. If you are starting a memory card operation from a computer, see the software Help for troubleshooting information. z The all-in-one is not responding z The all-in-one cannot read the memory card z The all-in-one cannot read photos on the memory card z Some photos on the memory card will not print, causing the print job to cancel The all-in-one is not responding z Check the control-panel display for a message • Photo mode might be restricted, in which case the all-in-one cannot perform any photo functions. A message on the control-panel display notifies you to contact your administrator for help. • On Macintosh computers, the Photo Save button still appears in the HP photo and imaging software when photo mode use has been restricted. However, clicking the button causes the all-in-one to stop operating. If this happens, quit the program. The all-in-one cannot read the memory card z Check the memory card • Make sure that the memory card is one of the supported types. See Inserting and removing a memory card for more information. • Some memory cards have a switch that controls how they can be used. Make sure that the switch is set so that the memory card can be read. • Inspect the ends of the memory card for dirt or material that closes a hole or spoils a metal contact. Clean the contacts with a lint-free cloth and small amounts of isopropyl alcohol. z Check the memory card slot • Make sure that the memory card is fully inserted into the correct slot. See Inserting and removing a memory card for more information. • Remove the memory card (when the light is not blinking) and shine a flashlight into the empty slot. See if any of the small pins inside are bent. When the computer is off, you can straighten slightly bent pins by using the tip of a thin, retracted ballpoint pen. If a pin has bent in such a way that it touches another pin, replace the memory card reader or have the all-in-one serviced. See Customer support and warranty for more information. • Make sure that only one memory card has been inserted at a time in the slots. An error message should appear on the control-panel display if more than one memory card is inserted. ENWW Solving photo (memory card) problems 179