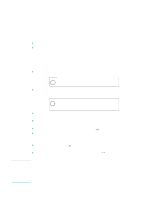HP 9120 HP Officejet 9100 - User Guide - Page 38
Typing numbers and text on the control-panel keypad, To open the software on Macintosh computers - desktop
 |
UPC - 829160117782
View all HP 9120 manuals
Add to My Manuals
Save this manual to your list of manuals |
Page 38 highlights
• On the Windows taskbar, click Start, point to Programs or All Programs, point to HP, and then click HP Director. 2 In the Select Device dialog box, click to see a list of installed HP devices. 3 Click the all-in-one. To open the software on Macintosh computers On Mac OS X (10.1.x and 10.2.x) computers, click the HP Director icon in the Dock. On Mac OS 9.2.x computers, use one of the following methods: z Double-click the HP Director shortcut on the desktop. z Double-click the HP Director shortcut in the Applications:Hewlett-Packard:HP Photo and Imaging Software folder. Typing numbers and text on the control-panel keypad Note The following list provides tips for typing text on the control-panel keypad. z Press the keypad numbers that correspond to the letters of a name. ABC These letters correspond to this number, and so on. 2 z Press a button multiple times to see a letter first in lowercase and then in uppercase. The first letter of a word is set to uppercase automatically. JKL To get this character: j k l J K L 5 5 Press the 5 button this 1 2 3 4 5 6 7 many times: z After the correct letter appears, press the number that corresponds to the next letter in the name. Again, press the button multiple times until the correct letter appears. z The cursor automatically advances to the right 1.5 seconds after you pressed the last button. z To insert a space, press the pound sign (#) or PAUSE/ (space) button. z To enter a symbol, such as @, press the asterisk (*) or SYMBOLS button repeatedly to scroll through the list of available symbols. The backslash character (\) is not available because it is required for network pathnames. z If you make a mistake, press (backspace) on the control panel to clear it, and then type the correct entry. z After you have finished typing the numbers and text, press (select) to accept the entries. Localized special characters are not supported on the keypad. However, they are supported on the localized keyboards, which are optional accessories for the all-in-one. See Keyboards for information about localized keyboards. When sending scans to a network folder or as e-mail attachments from an all-in-one that is connected to a network, you must type any required information (such as user information or e-mail addresses) using the all-in-one keyboard. 36 3 - Using the all-in-one ENWW