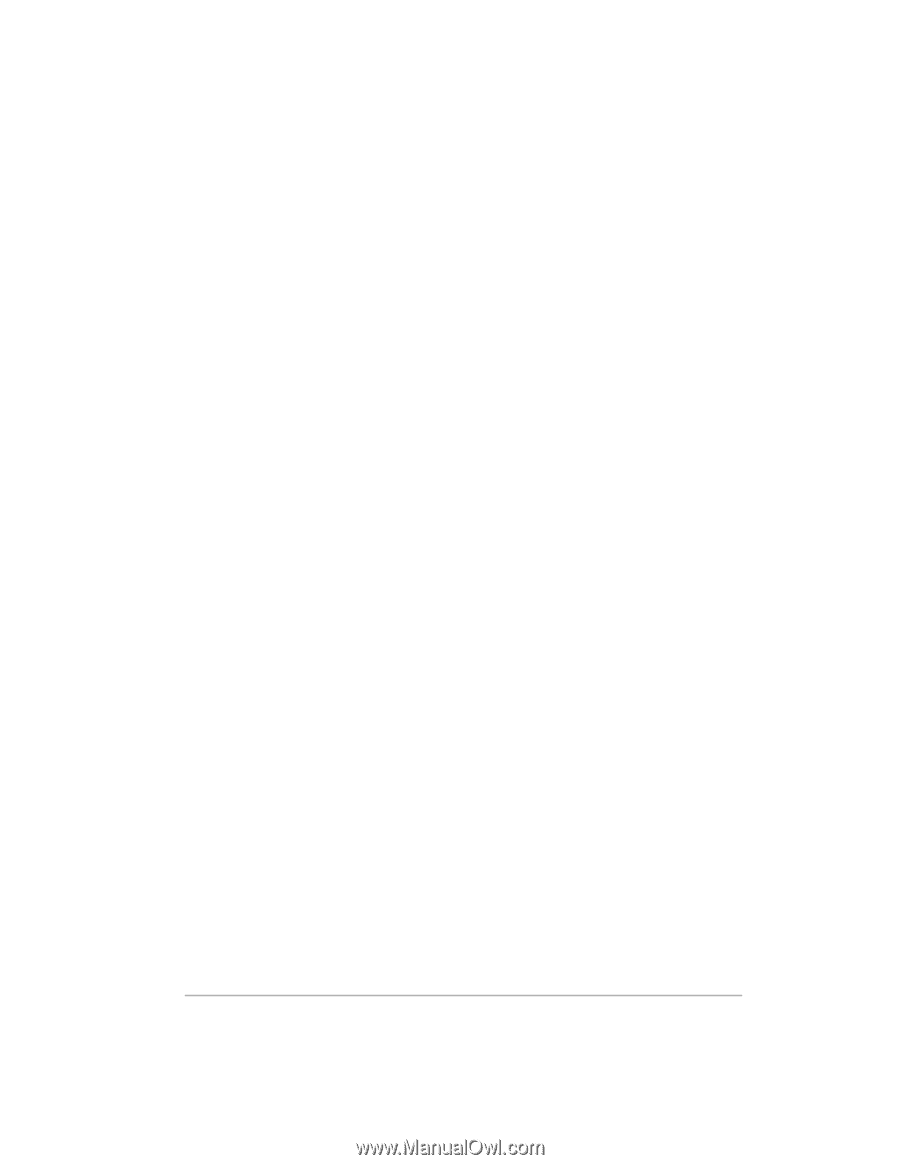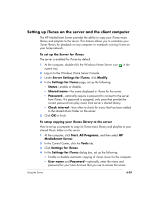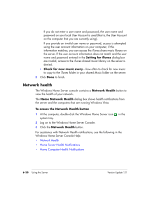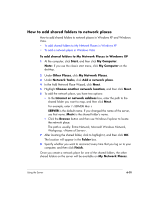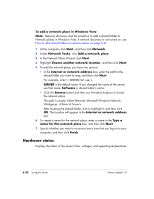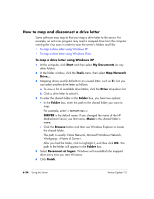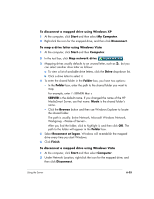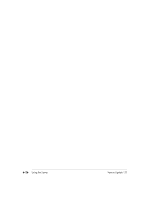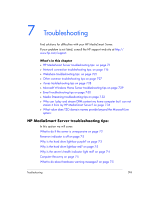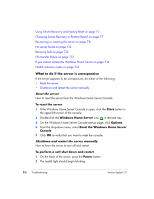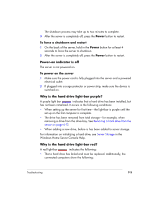HP EX475 HP EX470, EX475 MediaSmart Server - User's Guide - Page 112
How to map and disconnect a drive letter
 |
UPC - 883585222643
View all HP EX475 manuals
Add to My Manuals
Save this manual to your list of manuals |
Page 112 highlights
How to map and disconnect a drive letter Some software may require that you map a drive letter to the server. For example, an anti-virus program may need a mapped drive from the computer running the virus scan in order to scan the server's folders and files. • To map a drive letter using Windows XP • To map a drive letter using Windows Vista To map a drive letter using Windows XP 1 At the computer, click Start and then select My Documents (or any other folder). 2 In the folder window, click the Tools menu, then select Map Network Drive.... 3 Mapping drives usually defaults to an unused letter, such as Z:. but you can select another drive letter as follows: a To view a list of available drive letters, click the Drive drop-down list. b Click a drive letter to select it. 4 To enter the shared folder in the Folder box, you have two options: ƒ In the Folder box, enter the path to the shared folder you want to map. For example, enter \\SERVER\Music SERVER is the default name. If you changed the name of the HP MediaSmart Server, use that name. Music is the shared folder's name. ƒ Click the Browse button and then use Windows Explorer to locate the shared folder. The path is usually: Entire Network, Microsoft Windows Network, Workgroup, . After you find the folder, click to highlight it, and then click OK. The path to the folder will appear in the Folder box. 5 Select Reconnect at logon. Windows will re-establish the mapped drive every time you start Windows. 6 Click Finish. 6-34 Using the Server Version Update 1.1.1