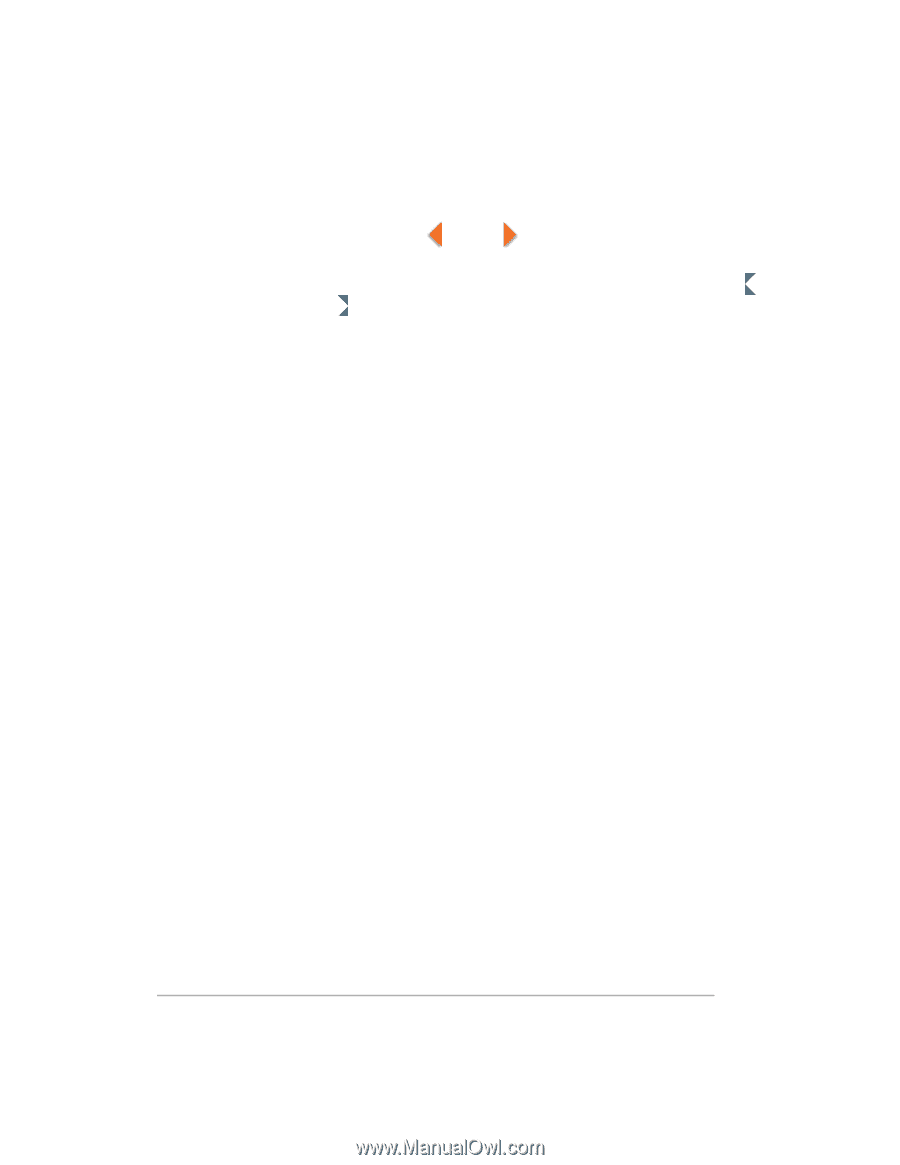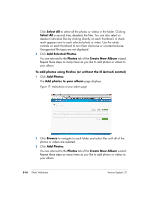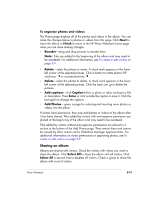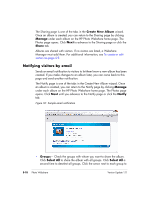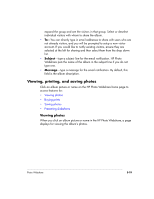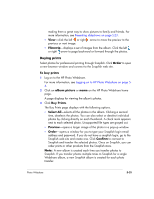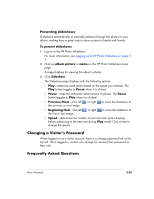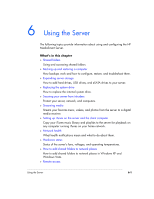HP EX475 HP EX470, EX475 MediaSmart Server - User's Guide - Page 75
Buying prints
 |
UPC - 883585222643
View all HP EX475 manuals
Add to My Manuals
Save this manual to your list of manuals |
Page 75 highlights
making them a great way to show pictures to family and friends. For more information, see Presenting slideshows on page 5-23. ƒ View-click the left or right arrow to move the preview to the previous or next image. ƒ Filmstrip-displays a set of images from the album. Click the left or right arrow to page backward or forward through the photos. Buying prints Select photos for professional printing through Snapfish. Click Order to open a new browser window and connect to the Snapfish web site. To buy prints 1 Log on to the HP Photo Webshare. For more information, see Logging on to HP Photo Webshare on page 54. 2 Click an album picture or name on the HP Photo Webshare home page. A page displays for viewing the album's photos. 3 Click Buy Prints. The Buy Prints page displays with the following options. ƒ Select All-selects all the photos in the album. Clicking a second time, deselects the photos. You can also select or deselect individual photos by clicking directly on each thumbnail. A check mark appears next to each selected photo. Unsupported file types are grayed out. ƒ Preview-opens a larger image of the photo in a pop-up window. ƒ Order-opens a window for you to type your Snapfish login email address and password. If you do not have a snapfish login, go to the Snapfish web site and create one. Click Confirm to connect to Snapfish and transfer the selected photos. Once on Snapfish, you can order prints or other products from the Snapfish store. Note: A new album is created each time you transfer photos to Snapfish. If you transfer photos multiple times to Snapfish for a single Webshare album, a new Snapfish album is created for each photo transfer. Photo Webshare 5-21