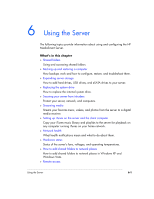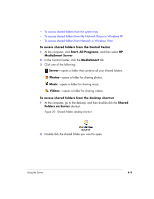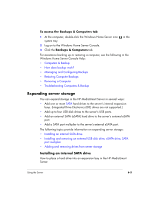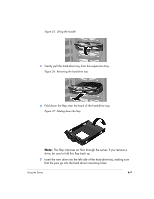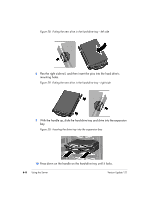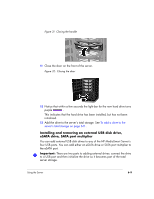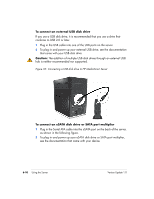HP EX475 HP EX470, EX475 MediaSmart Server - User's Guide - Page 83
Expanding server storage
 |
UPC - 883585222643
View all HP EX475 manuals
Add to My Manuals
Save this manual to your list of manuals |
Page 83 highlights
To access the Backups & Computers tab 1 At the computer, double-click the Windows Home Server icon system tray. 2 Log on to the Windows Home Server Console. 3 Click the Backups & Computers tab. in the For assistance backing up or restoring a computer, see the following in the Windows Home Server Console Help: • Computers & Backup • How does backup work? • Managing and Configuring Backups • Restoring Computer Backups • Removing a Computer • Troubleshooting Computers & Backup Expanding server storage You can expand storage in the HP MediaSmart Server in several ways: • Add one or more SATA hard drives to the server's internal expansion bays. (Integrated Drive Electronics (IDE) drives are not supported.) • Add up to four USB disk drives to the server's USB ports. • Add an external SATA (eSATA) hard drive to the server's external eSATA port. • Add a SATA port multiplier to the server's external eSATA port. The following topics provide information on expanding server storage: • Installing an internal SATA drive • Installing and removing an external USB disk drive, eSATA drive, SATA port multiplier • Adding and removing drives from server storage Installing an internal SATA drive How to place a hard drive into an expansion bay in the HP MediaSmart Server. Using the Server 6-5