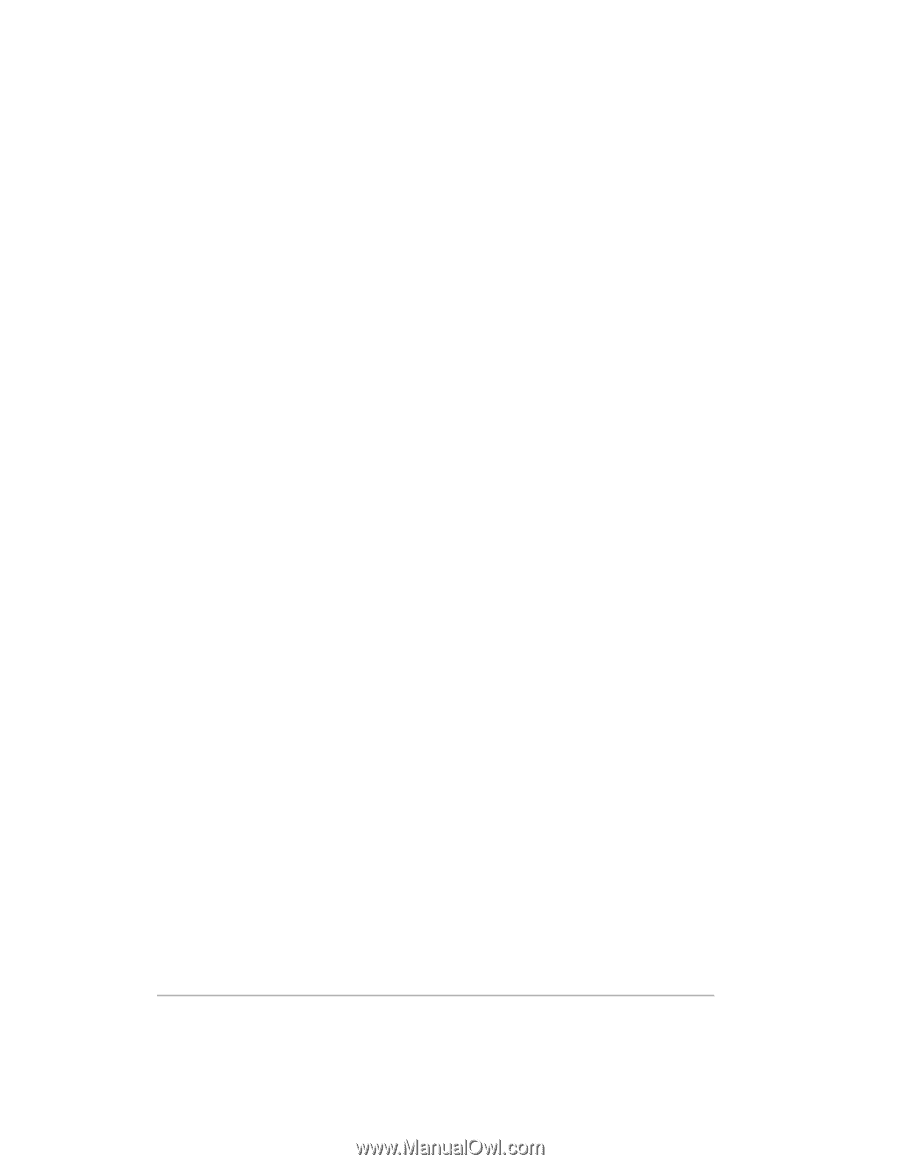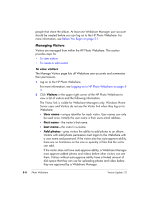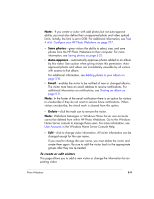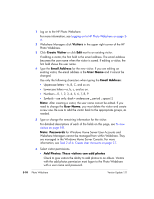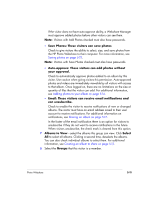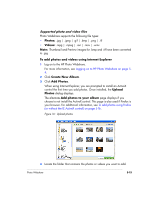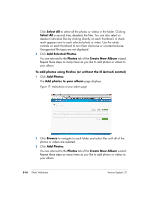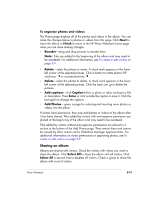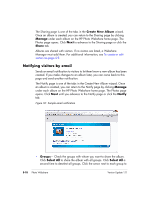HP EX475 HP EX470, EX475 MediaSmart Server - User's Guide - Page 67
Creating an album to share
 |
UPC - 883585222643
View all HP EX475 manuals
Add to My Manuals
Save this manual to your list of manuals |
Page 67 highlights
ƒ Delete-click the trash can to remove the group. Members of deleted groups do not have the ability to view any previously shared albums or new albums. ƒ Edit-click to change group information. Creating or editing groups This page allows you to add a new group or change the information for an existing group. To create or edit groups 1 Log on to the HP Photo Webshare. For more information, see Logging on to HP Photo Webshare on page 54. 2 Click Groups in the upper right corner of the HP Photo Webshare. The Groups link is visible for Webshare Managers only. Windows Home Server users and Visitors do not see the Groups link when they log on to Webshare. 3 Click Create Group or click Edit next to an existing group. The following information displays for groups. ƒ Group-type a unique name for the group. Group names can only be used once. The group name cannot be edited. If you need to change the group name, you must delete the group and create a new one. Be sure to add the appropriate visitors back to the group. ƒ Members-members include visitors and network users with HP Photo Webshare accounts. Click Select All to select all members. Clicking a second time, deselects the members. You can also check individual names to select them. For additional information, see To create or edit visitors on page 5-9 or Task 2 of 6: Create User Accounts on page 2-7. Creating an album to share Photo Webshare 5-13