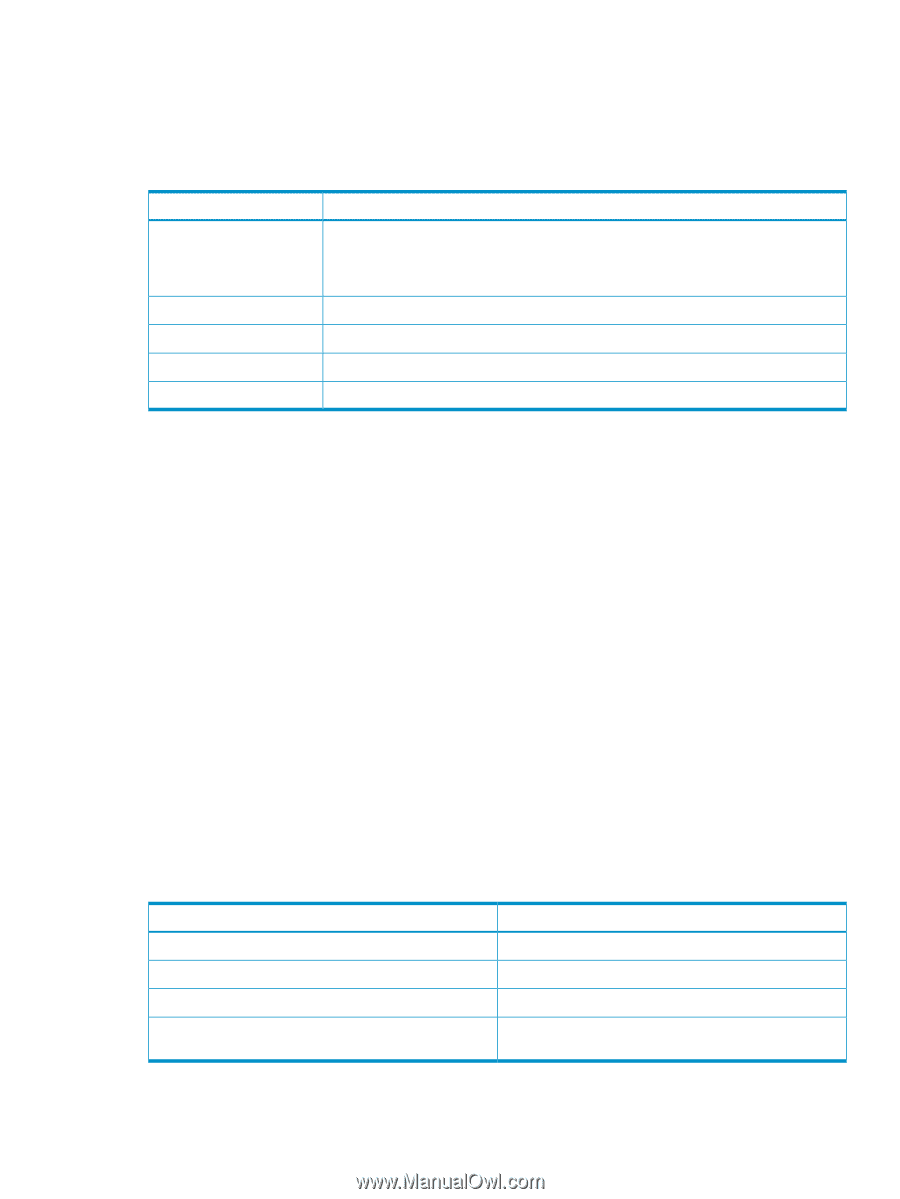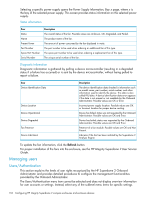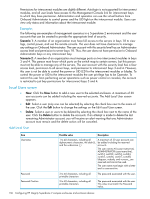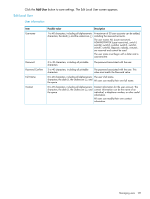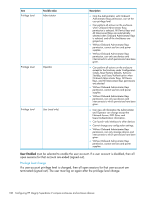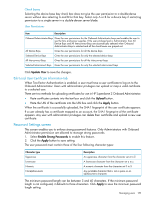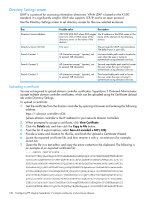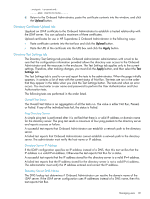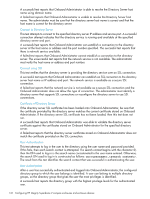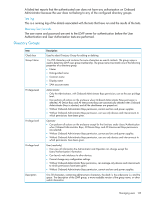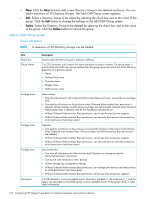HP Integrity Superdome 2 HP Integrity Superdome 2 Onboard Administrator User G - Page 139
Edit Local User Certificate Information tab, Password Settings screen
 |
View all HP Integrity Superdome 2 manuals
Add to My Manuals
Save this manual to your list of manuals |
Page 139 highlights
Check boxes Selecting the device base bay check box does not give the user permission to a double-dense server without also selecting A and B for that bay. Select only A or B for a device bay if restricting permission to a single server in a double-denser server blade. User Permissions Item Description Onboard Administrator Bays Gives the user permissions for the Onboard Administrator bays and enables the user to see the fans and power supplies. If the user privilege level is Administrator, then All Device Bays and All Interconnect Bays are automatically selected when Onboard Administrator Bays is selected and all the check boxes are grayed out. All Device Bays Gives the user permissions for all the device bays Selected Device Bays Gives the user permissions for only the selected device bays All Interconnect Bays Gives the user permissions for all the interconnect bays Selected Interconnect Bays Gives the user permissions for only the selected interconnect bays Click Update User to save the changes. Edit Local User Certificate Information tab When Two-Factor Authentication is enabled, a user must have a user certificate to log on to the Onboard Administrator. Users with administrator privileges can upload or map a valid certificate to a selected user. There are two methods for uploading certificates for use in HP Superdome 2 Onboard Administrator: • Paste certificate contents into the text box and click the Upload button. • Paste the URL of the certificate into the URL box and click the Apply button. When the certificate is successfully uploaded, the SHA1 fingerprint of the user certificate appears. If a user already has a certificate mapped to an account, the SHA1 fingerprint of the certificate appears. Any user with administrator privileges can delete their certificate and upload a new user certificate. Password Settings screen This screen enables you to enforce strong password features. Only Administrators with Onboard Administrator permission are allowed to manage strong passwords. 1. Select Enable Strong Passwords to enable this feature. 2. Click the Apply button to save setting. The user password must contain three of the four following character types: Character type Uppercase Lowercase Numeric Nonalphanumeric Description An uppercase character from the character set A to Z. A lowercase character from the character set a to z. A numeric character from the character set 0 to 9. Any printable character that is not a space or an alphanumeric character. The minimum password length can be between 3 and 40 characters. If the minimum password length is not configured, it defaults to three characters. Click Apply to save the minimum password length setting. Managing users 139