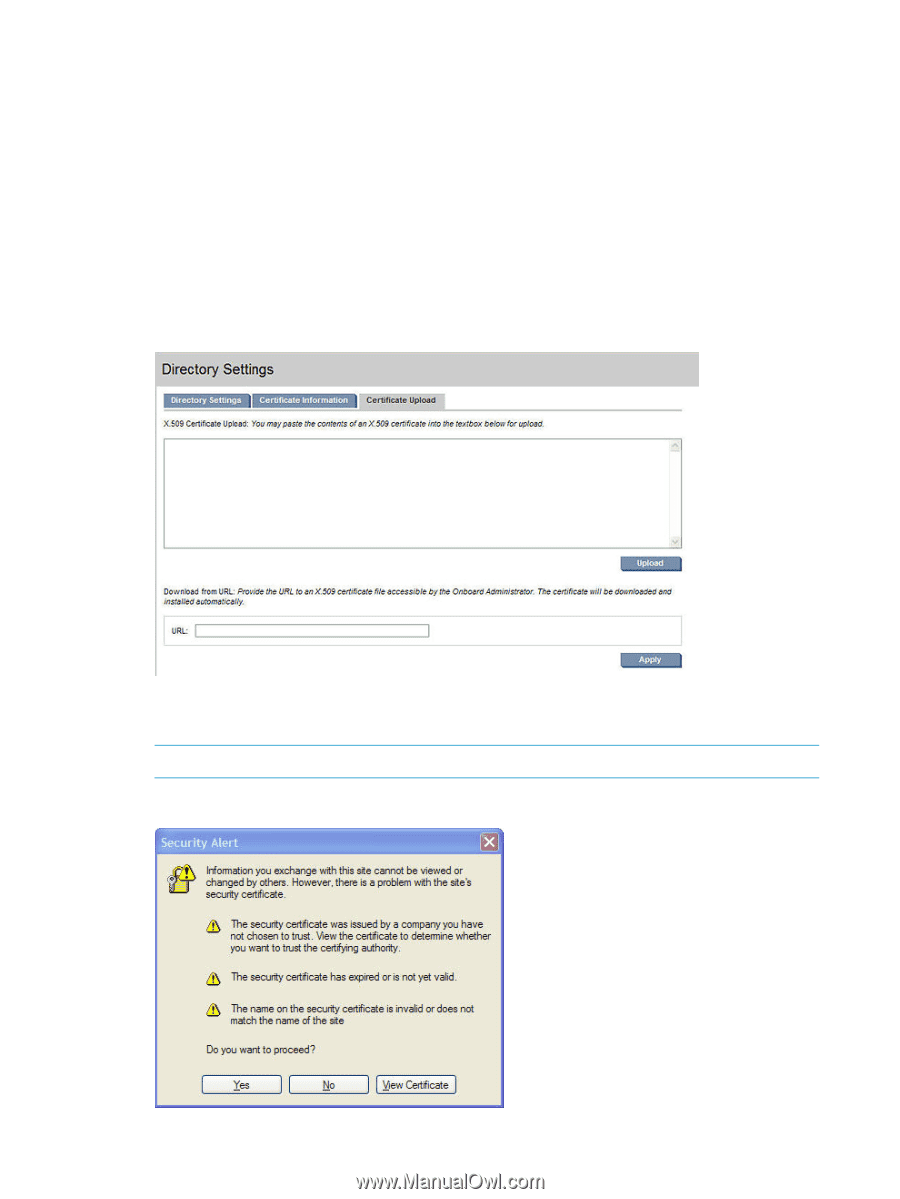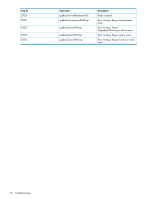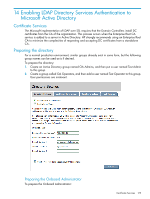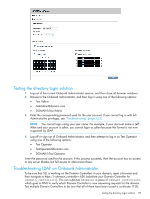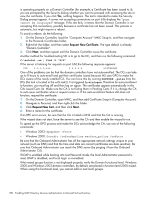HP Integrity Superdome 2 HP Integrity Superdome 2 Onboard Administrator User G - Page 176
Uploading the DC certificate (optional), BLADEDEMO.HP.COM, the Search Context must
 |
View all HP Integrity Superdome 2 manuals
Add to My Manuals
Save this manual to your list of manuals |
Page 176 highlights
1. Navigate to the Directory Settings screen for the enclosure located under Users/Authentications. 2. Click Enable LDAP and then enter the IP address or the name of one of your DCs. See the Troubleshooting section for more information on verifying that the DC is listening on port 636. Alternatively, enter the domain name of your AD domain (DOMAIN.COM) instead of a server name forcing the DNS servers defined for the domain to offer DCs. For simplicity during initial setup, HP recommends you use a single IP address. The Search Context is standard LDAP format. For example, if the user accounts are in the Users OU in a domain named BLADEDEMO.HP.COM, the Search Context must be: CN=Users,DC=bladedemo,DC=hp,DC=com Uploading the DC certificate (optional) You can upload multiple DC certificates. Upload a certificate that permits LDAP over SSL. 1. Click the Certificate Upload tab. 2. Get the certificate from the DC by opening a new web browser window to https://:636 (where domain_controller is your DC). NOTE: This is a secure HTTPS web address, so you are prompted to accept a certificate. 3. Click the View Certificate button. 176 Enabling LDAP Directory Services Authentication to Microsoft Active Directory