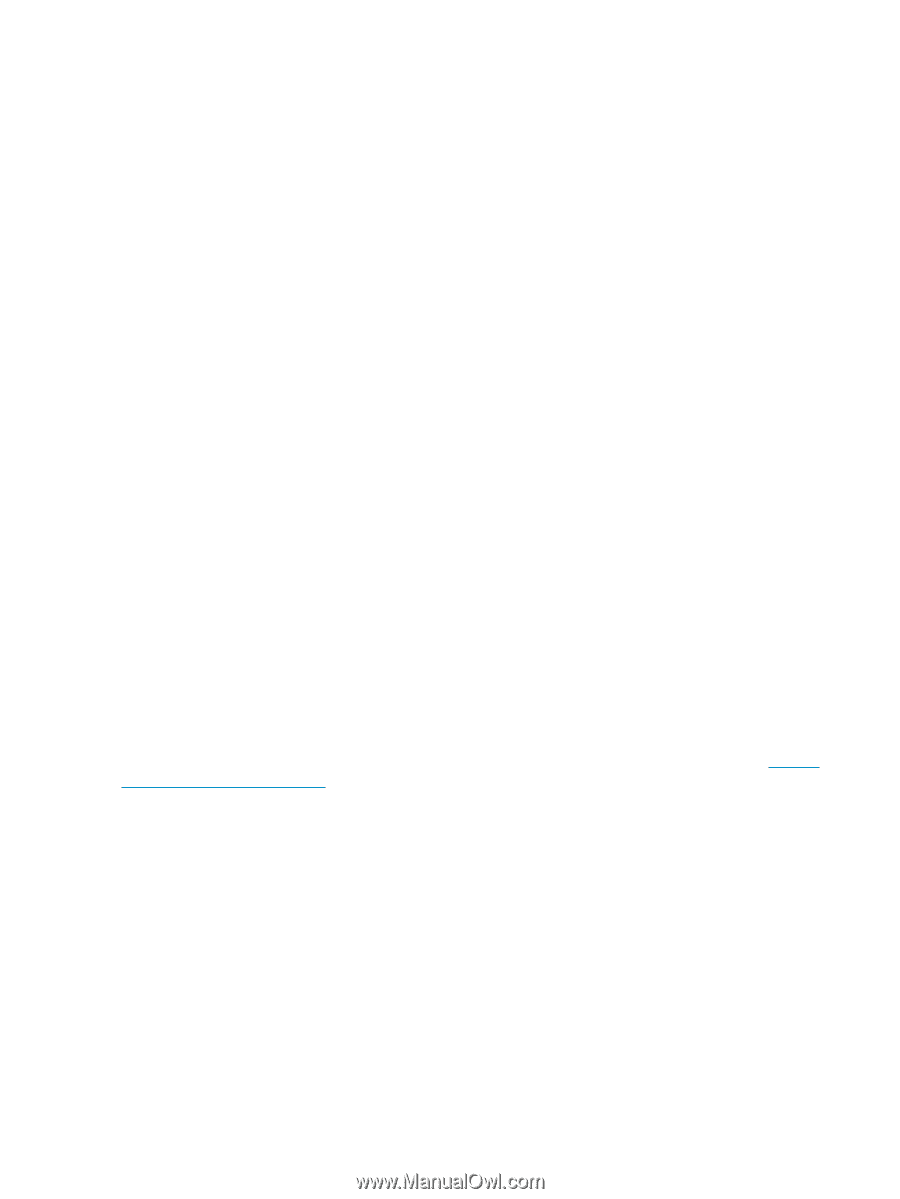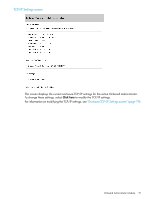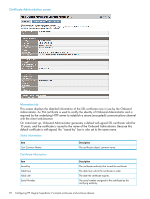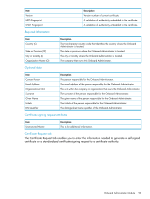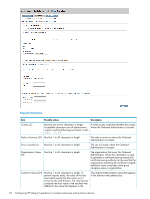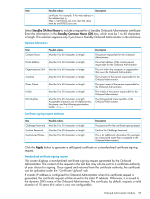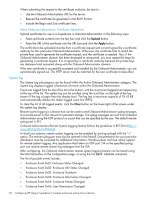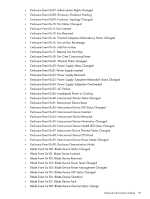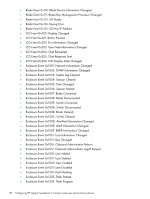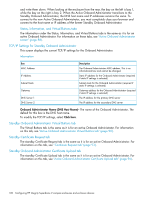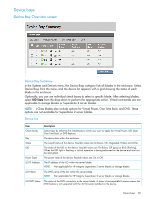HP Integrity Superdome 2 HP Integrity Superdome 2 Onboard Administrator User G - Page 96
Active Onboard Administrator Certificate Upload tab, System log
 |
View all HP Integrity Superdome 2 manuals
Add to My Manuals
Save this manual to your list of manuals |
Page 96 highlights
When submitting the request to the certificate authority, be sure to: • Use the Onboard Administrator URL for the server. • Request the certificate be generated in the RAW format. • Include the Begin and End certificate lines. Active Onboard Administrator Certificate Upload tab Upload certificates for use in a Superdome 2 Onboard Administrator in the following ways: • Paste certificate contents into the text box and click the Upload button. • Paste the URL of the certificate into the URL box and click the Apply button. The certificate to be uploaded must be from a certificate request sent out and signed by a certificate authority for this particular Onboard Administrator. Otherwise, the certificate fails to match the private keys used to generate the certificate request, and the certificate is rejected. Also, if the Onboard Administrator domain has been destroyed or reimported, you must repeat the steps for generating a certificate request. It is re-signed by a certificate authority because the private keys are destroyed and recreated along with the Onboard Administrator domain. If the new certificate is successfully accepted and installed by the Onboard Administrator, you are automatically signed out. The HTTP server must be restarted for the new certificate to take effect. System log The System Log subcategory can be found within the Active Onboard Administrator category. The System Log displays logged information of events within the Onboard Administrator. Events are logged from the top of the list to the bottom, with the most recent logged event appearing at the top of the list. The system log can be scrolled using the scroll bar on the right of the log screen (if the log is larger than the display box). The log has a maximum capacity of 18.42 KB and automatically deletes the oldest logged event first (FIFO). To clear the list of all logged events, click the Clear button on the lower-right of the screen under the system log display. Remote system logging is a feature that can be used to send Onboard Administrator syslog messages to a remote server on the network for persistent storage. The syslog messages are sent from Onboard Administrator using the UDP protocol on a port that can be specified by the user. The default remote syslog port is 514. Onboard Administrators Remote System Logging feature follows the guidelines in RFC3164 (http:// www.ietf.org/rfc/rfc3164.txt). In most Linux systems, remote system logging can be enabled by starting syslogd with the "-r" option. The remote syslog port must also be opened in the firewall. Documentation for your particular distribution must be consulted for additional information. Windows does not have native support for remote system logging. Any application that listens on UDP port 514 or the specified syslog port can receive remote system log messages from the OA. After configuring, the Onboard Administrator remote system logging feature can be tested using the GUI Test button on the configuration page, or using the CLI TEST SYSLOG command. The list of possible events include: • Enclosure Event 0x01: Enclosure Status Changed • Enclosure Event 0x02: Enclosure UID Status Changed • Enclosure Event 0x03: Enclosure Shutdown • Enclosure Event 0x04: Enclosure Information Changed • Enclosure Event 0x05: Enclosure Name Changed • Enclosure Event 0x06: User Permissions Changed 96 Configuring HP Integrity Superdome 2 compute enclosures and enclosure devices