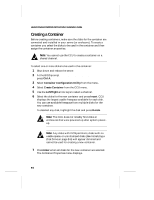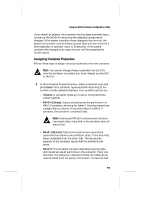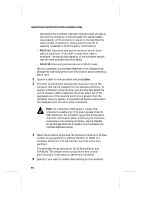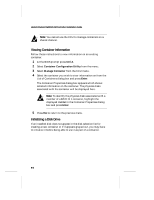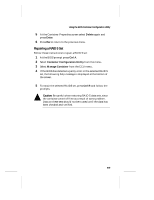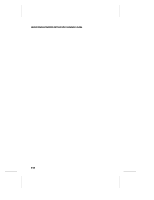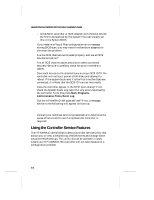HP LH4r HP NetRAID-4M Installation Guide - Page 103
Making a Container Bootable, Using the BIOS Container Configuration Utility
 |
View all HP LH4r manuals
Add to My Manuals
Save this manual to your list of manuals |
Page 103 highlights
Using the BIOS Container Configuration Utility ! Caution: Initializing a disk overwrites the partition table on the disk, and essentially makes all the previous data on the disk inaccessible. Since the partition table is overwritten, if the drive is used in a container, you may not be able to use the container again. Do not initialize a disk that is part of a boot container! The boot container is labelled as 00 in the List of Containers dialog box. See Managing Containers on page B-5 for information on determining which disks are associated with a particular container. Follow these steps to initialize a drive: 1 At the BIOS prompt press Ctrl A. 2 Select Container Configuration Utility from the menu. 3 Select Initialize Drives. 4 Use the Right/Left arrow keys to select the channel with the disk you wish to initialize. 5 Select the disk you wish to initialize and press Insert. 6 Press Enter. 7 At the warning message, press Y. Making a Container Bootable You can make a container bootable so that the server can boot from the container instead of from a stand-alone (single) disk. To make a container bootable, the container number must be set to 00 in the boot order. Follow these steps to make a container bootable: Note: The server will always attempt to boot from any installed non-SCSI disks (for example, any IDE disk drive at drive C). You must disable or remove all non-SCSI disks if you want the server to boot from a SCSI disk or container. 1 At the BIOS prompt press Ctrl A. 2 Select Container Configuration Utility from the menu. 3 Select Manage Container from the CCU menu. B-7