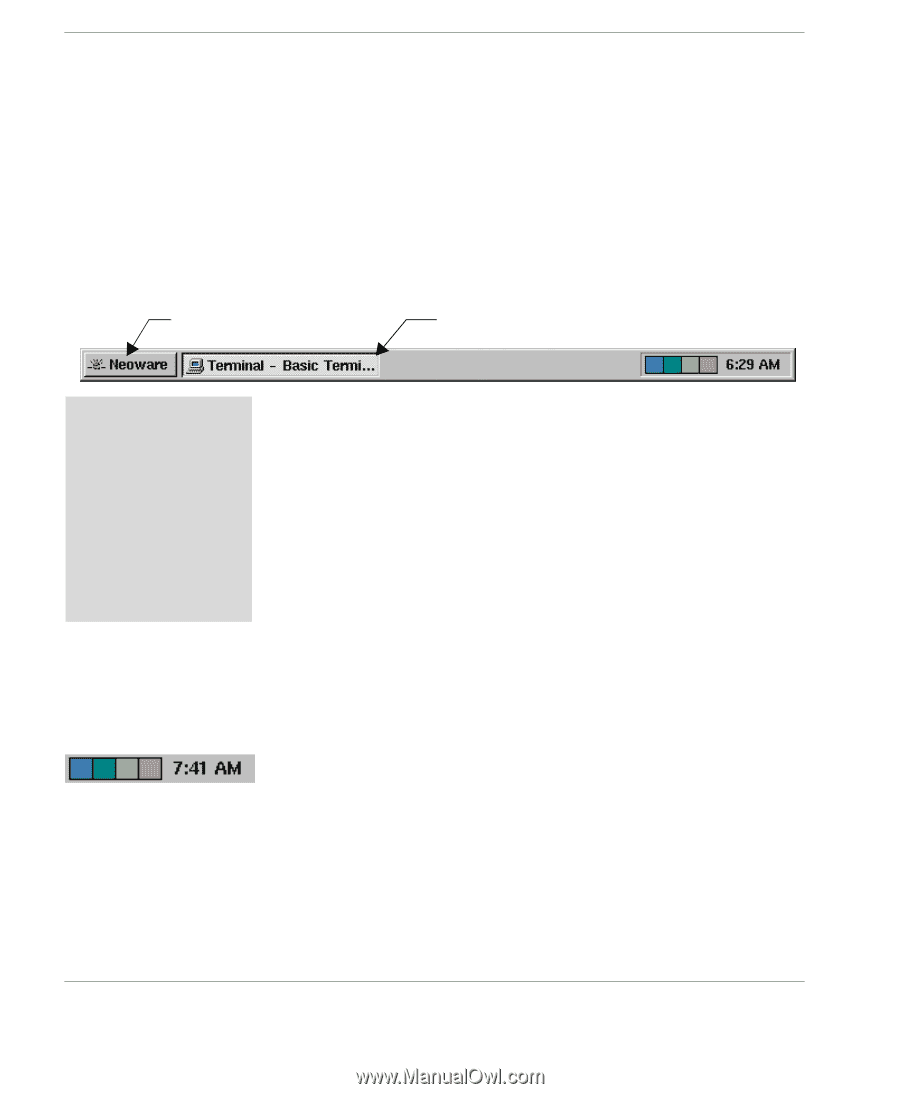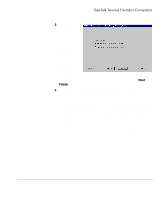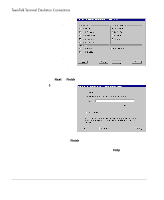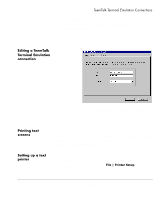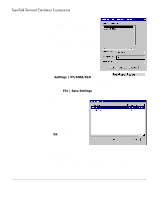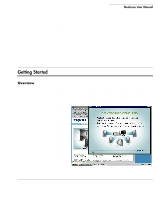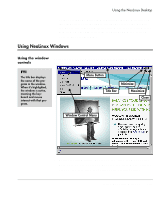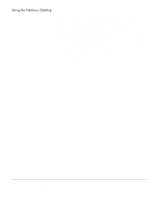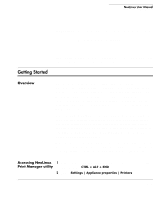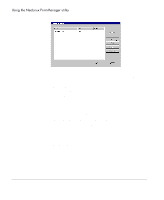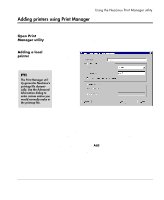HP Neoware e90 NeoLinux Thin Clients User Manual - Page 118
Using the Taskbar, Using the Desktop Divider, Divider
 |
View all HP Neoware e90 manuals
Add to My Manuals
Save this manual to your list of manuals |
Page 118 highlights
Using the NeoLinux Desktop desktop. The NeoLinux desktop is a graphical user interface that lets you manage multiple windows. Using the Taskbar The NeoLinux taskbar is a movable control bar. Every open Windows connection and NeoLinux window has a taskbar button. • To open the Neoware menu, click the Neoware button on the taskbar. Then click a menu item to select it. To open the NeoLinux menu, click the Neoware button. To select a window, click its taskbar button. Note Your system administrator can hide the NeoLinux taskbar so that it appears as a thin line. When you point to this line, the taskbar appears. When you point away from taskbar, the taskbar hides again. • To select a window or connection, (even when it isn't on the current NeoLinux desktop) left-click its taskbar button. To learn how to use NeoLinux windows, see page 119. • To move the taskbar, middle-click and drag the edge of the taskbar beyond the middle of the desktop. Then release the mouse button, and the taskbar moves to the top or bottom. • To resize the taskbar, left-click and drag an edge of the taskbar. As you open more windows, you may want to enlarge the taskbar to make its buttons more readable. • To display the window properties, right-click its taskbar button. To close a Properties box, click it. Using the Desktop Divider The Desktop Divider, residing on the right hand side of the taskbar, is a miniature representation of four desktops, in which you can open and move NeoLinux windows. In effect, the Desktop Divider quadruples the work space available on the NeoLinux desktop. • To display a NeoLinux desktop, left-click one of the colored squares in the Desktop Divider to access the desktop it represents. 118 Getting Started