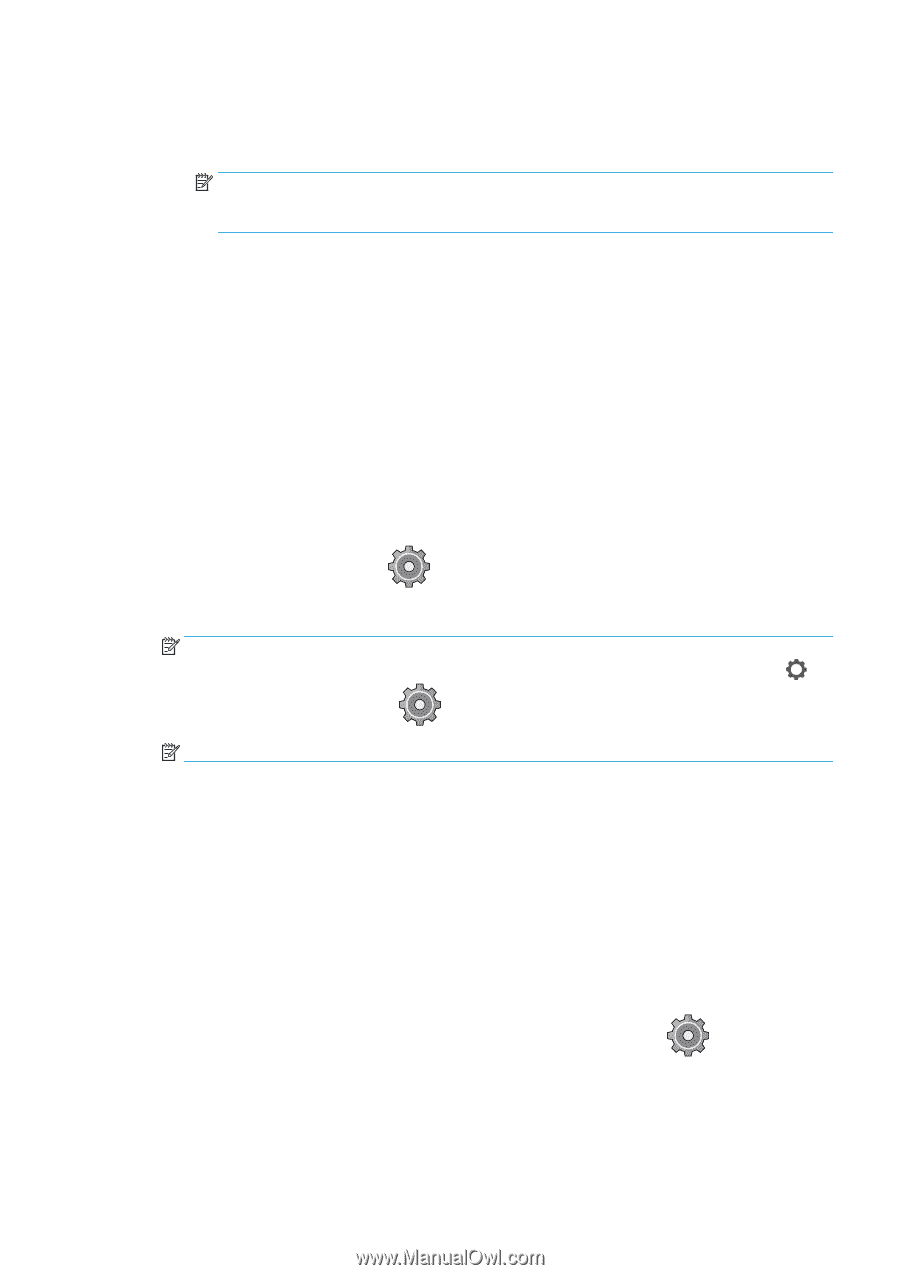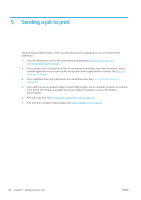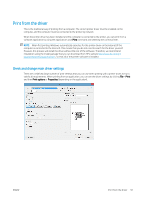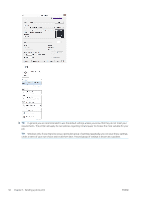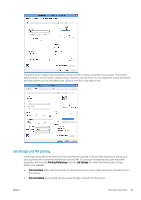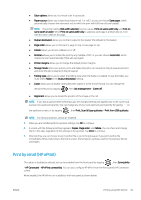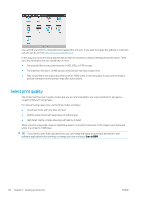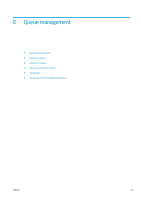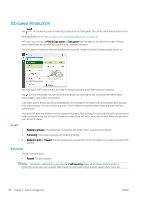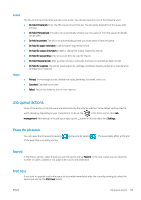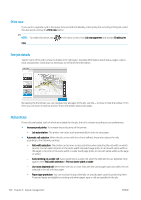HP PageWide XL 5000 User Guide - Page 101
Print by email (HP ePrint), Print, Scan & Copy quicksets
 |
View all HP PageWide XL 5000 manuals
Add to My Manuals
Save this manual to your list of manuals |
Page 101 highlights
● Color options allows you to choose color or grayscale. ● Paper source allows you to specify printing on roll 1 or roll 2, or you can choose Save paper, which automatically chooses the narrowest roll on which the print will fit (if two rolls are loaded). NOTE: The printer setting Roll width selection has two values: Print on same width only and Print on same width or wider. When Print on same width only is selected, each page is printed only on a roll with the same width as the page. ● Output destination allows you to direct output to the stacker (the default) or the basket. ● Page order allows you to choose first page on top, or last page on top. ● Collate allows you to turn collation on or off. ● Rotation allows you to rotate the print by any multiple of 90°, or you can choose Automatic, which rotates the print automatically if that will save paper. ● Printer margins allows you to change the default printer margins. ● Storage mode offers two options, print and delete (the job is not retained in the job queue) and print and store (the job is retained in the job queue). ● Folding style allows you to select the folding style when the folder is installed. To use the folder, you must select Folder in the Output destination setting. ● Cutter allows you to disable cutting between copies or at the end of the job. You can change the default behavior by tapping , then Job management > Cutter off. ● Alignment allows you to decide the position of the image on the roll. NOTE: If you edit a quickset after selecting a job, the changed settings are applied only to the current job and are not saved permanently. You can change any of your own quicksets permanently by tapping on the quicksets screen, or by tapping , then Print, Scan & Copy quicksets > Print from USB quicksets. NOTE: The factory quicksets cannot be modified. 5. When you are satisfied with the quickset settings, tap OK to continue. 6. A screen with the following settings appears: Copies, Page order, and Collate. You can check and change them in this step, regardless of the settings in the quickset. Tap Print to continue. 7. After printing, you can choose to print another file or go to the job queue. If you print another file immediately without returning to the home screen, the temporary settings used for the previous file are used again. Print by email (HP ePrint) This option is disabled by default, but can be enabled from the front panel by tapping , then Connectivity > HP Connected > HP ePrint connectivity. You can also configure HP ePrint from the front panel's HP Connected screen. When enabled, the HP ePrint icon is added to the front panel as shown below: ENWW Print by email (HP ePrint) 95