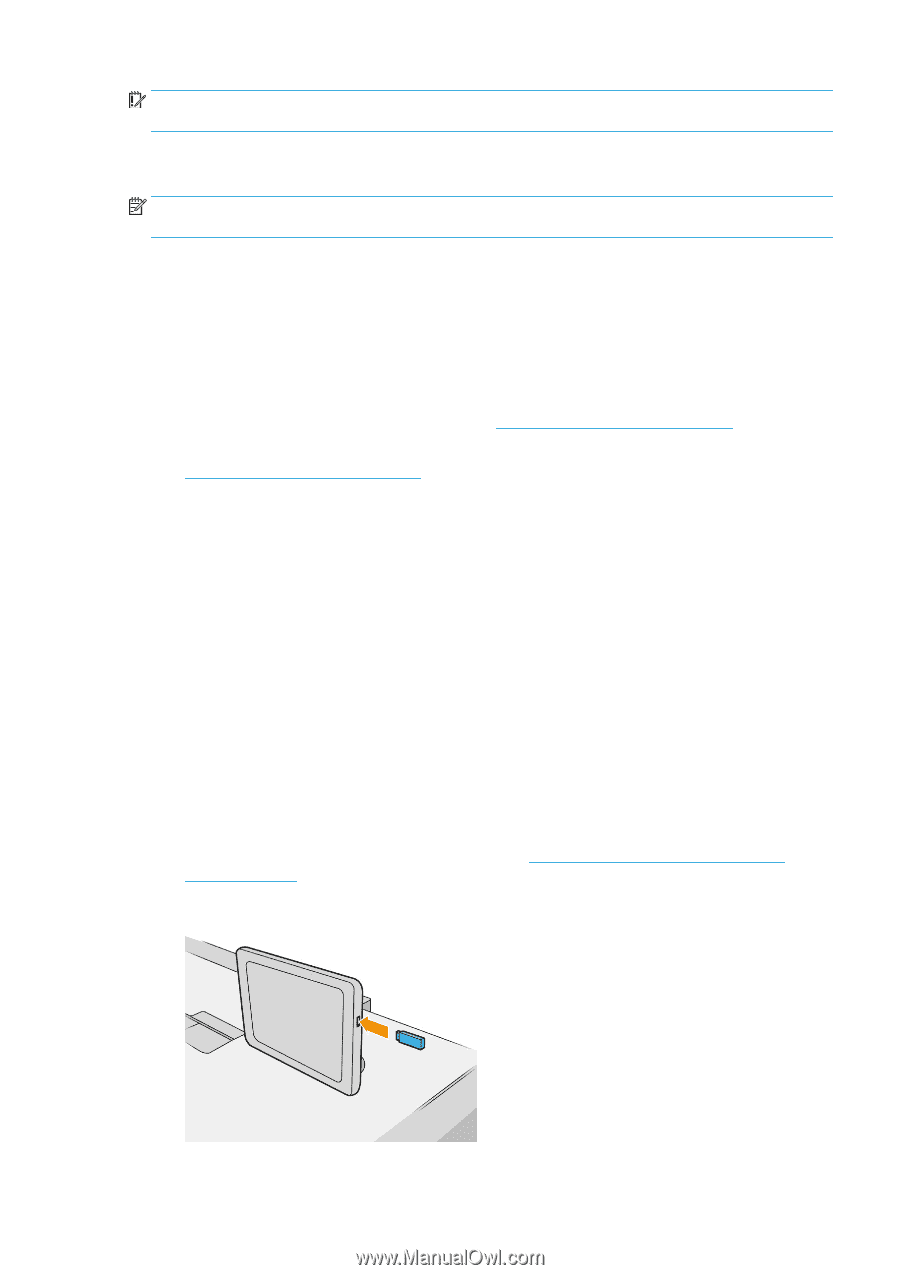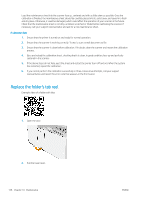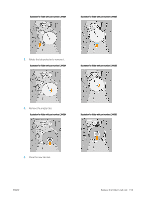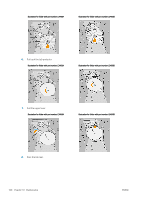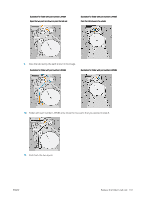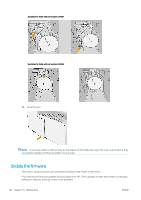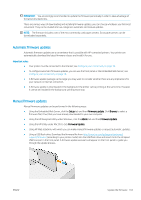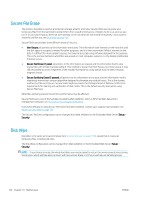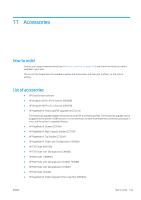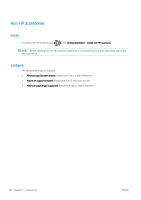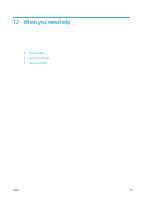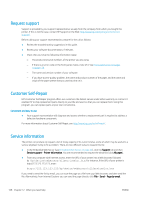HP PageWide XL 5000 User Guide - Page 169
Automatic firmware updates, Manual firmware updates, firmware
 |
View all HP PageWide XL 5000 manuals
Add to My Manuals
Save this manual to your list of manuals |
Page 169 highlights
IMPORTANT: You are strongly recommended to update the firmware periodically in order to take advantage of the latest developments. There are various ways of downloading and installing firmware updates; you can choose whichever you find most convenient. They can be divided into two categories: automatic and manual updates. NOTE: The firmware includes a set of the most commonly used paper presets. Extra paper presets can be downloaded separately. Automatic firmware updates Automatic firmware updates are a convenience that is possible with HP-connected printers. Your printer can automatically download the latest firmware release and install it for you. Important notes ● Your printer must be connected to the Internet; see Configure your connectivity on page 18. ● To configure automatic firmware updates, you can use the front panel or the Embedded Web Server; see Configure your connectivity on page 18. ● A firmware update package can be large; you may want to consider whether there are any implications for your network or Internet connection. ● A firmware update is downloaded in the background: the printer can be printing at the same time. However, it cannot be installed in the background: printing must stop. Manual firmware updates Manual firmware updates can be performed in the following ways: ● Using the Embedded Web Server, click the Setup tab and then Firmware update. Click Browse to select a firmware file (.fmw) that you have already downloaded to your own computer. ● Using the HP DesignJet Utility under Windows, click the Admin tab and then Firmware Update. ● Using the HP Utility under Mac OS X, click Firmware Update. ● Using HP Web Jetadmin, with which you can make manual firmware updates or request automatic updates. ● Using a USB flash drive: Download the firmware file from http://www.hp.com/go/pagewidexlseries/ support/firmware/ (according to your printer model) into the USB flash drive and insert it into the Hi-Speed USB host port in the front panel. A firmware update assistant will appear on the front panel to guide you through the update process. ENWW Update the firmware 163