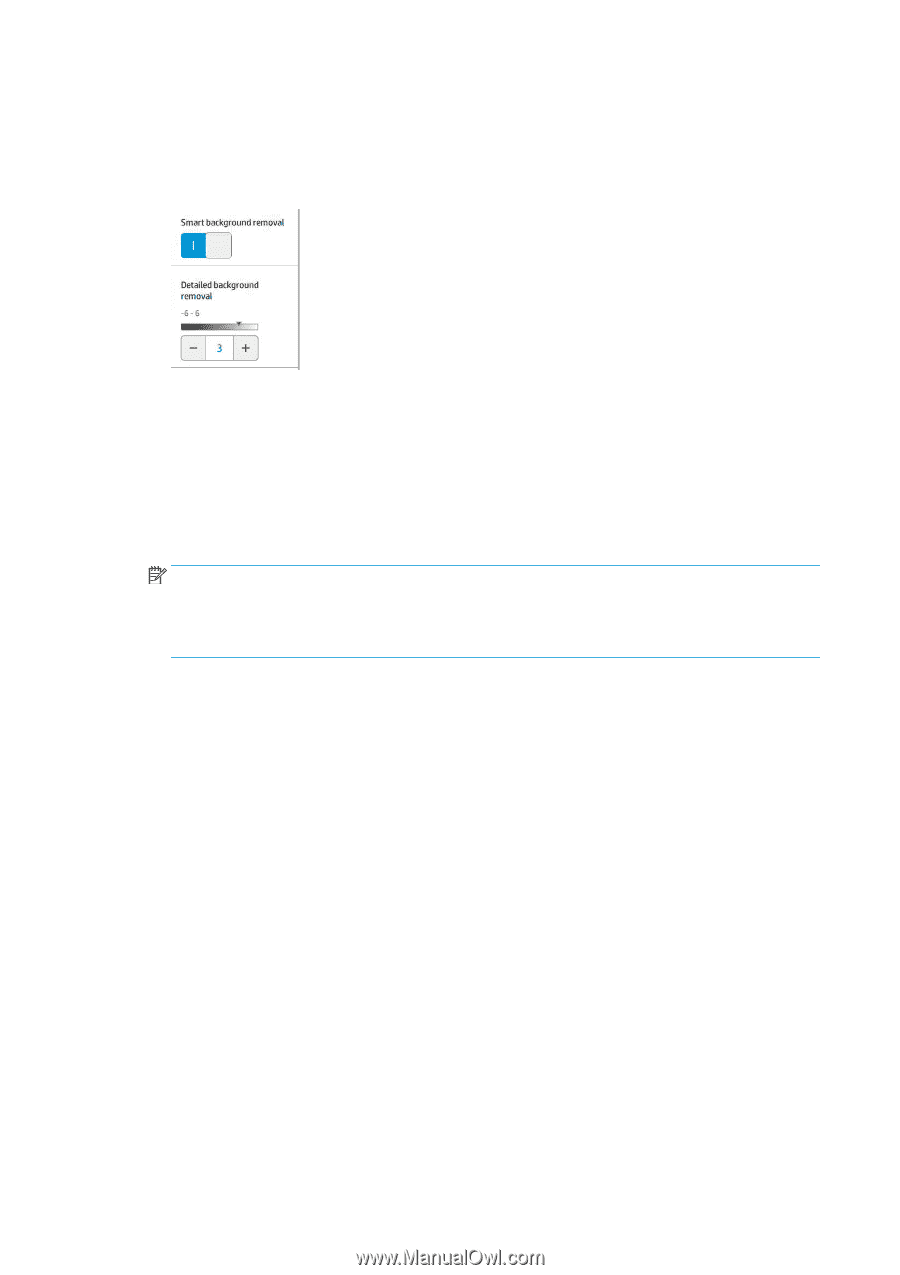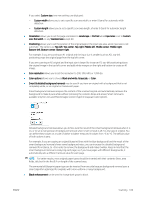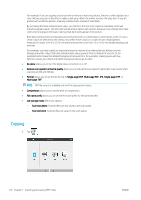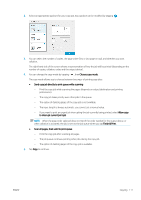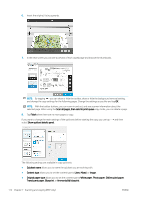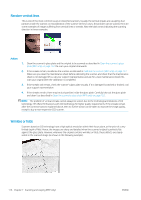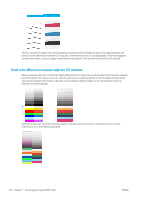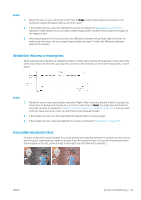HP PageWide XL 5000 User Guide - Page 120
Lines/Fast, Print quality
 |
View all HP PageWide XL 5000 manuals
Add to My Manuals
Save this manual to your list of manuals |
Page 120 highlights
● Smart & detailed background removal may be used if you have an original with a background that is not completely white, or an original on translucent paper. Smart background removal analyses the content of the scanned original and automatically removes the background to make it pure white without removing the contents (lines and areas). Smart removal is available only for Lines and Mixed images (content type) in Grayscale (color option). Detailed background removal allows you to fine-tune the result of the smart background removal when it is on, or to set a manual level of background removal when smart removal is off, for any type of original. You can define these values on a scale of darker to lighter measured in values from −6 to +6. The default value of both options is zero. For example, if you are copying an original blueprint (lines with the blue background) and the result of the smart background removal shows some background noise, you can increase the detailed background removal (for instance, to +3) in order to remove the background and make it whiter. Keep in mind that the smart background removal is analyzing each page; so, if you have pages with different backgrounds, it automatically sets a different removal value for each page. NOTE: For better results, most original paper types should be inserted with their contents (lines, area fields, title box) in the first 8.4 cm length of the scanned area. The ammonia/old blueprint paper type can be inserted from any side because background removal uses a smart algorithm optimized for originals with a non-uniform or noisy background. ● Black enhancement can be used to change dark grays to black. For example, if you are copying a brochure with a mixture of text and pictures, the text is often digitized to a color that we may see as black but is really a dark gray. When the printer receives this gray text, it may be printed with a halftone pattern, meaning scattered dots instead of solid black. By increasing the black enhancement value, you can force the text to be copied in real black, and it will therefore appear clearer. Use the black enhancement option with caution, because it can change other dark colors (not only grays) into black, making small dark spots appear in the picture. Both black enhancement and background removal function as cutoff values in which pixels under or over a certain value are affected by the setting. You define these values on a scale of low to high lightness measured in values from 0 to 25 for the black enhancement and from −6 to +6 for the detailed background removal. For example, you have copied an original and want to improve it by making the text blacker and the background whiter. Adjust the black enhancement value upwards from its default of zero (to 25, for example) and increase the detailed background removal (to 6, for example), making pixels with low lightness values go to black and lighter background pixels go to white. ● Contrast allows you to set the level of contrast. ● De-skew allows you to turn the digital skew correction on or off. ● Reduce scan speed to enhance quality allows you to reduce the scan speed to get better scan results when scanning at 200 and 300 dpi. ● Print quality allows you to set the print quality to Lines/Fast, Uniform areas, or High detail. 114 Chapter 7 Scanning and copying (MFP only) ENWW