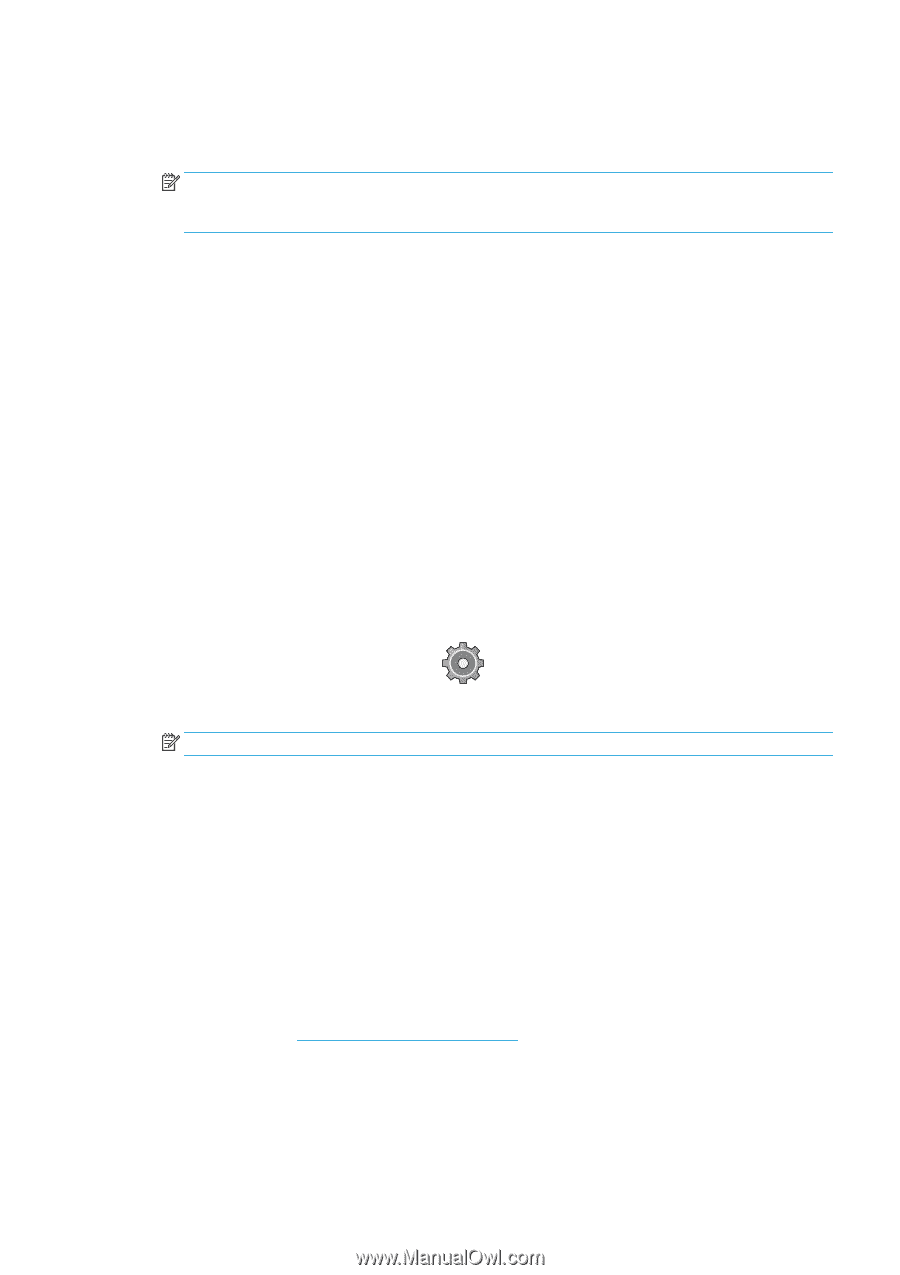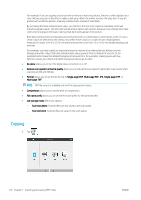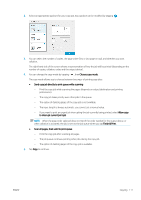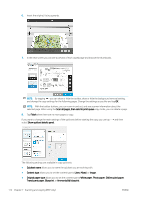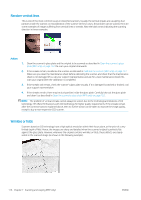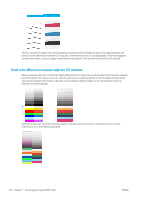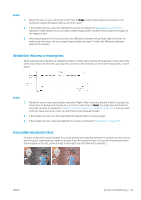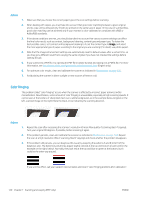HP PageWide XL 5000 User Guide - Page 121
Scanner preferences, Scanner troubleshooting, Random vertical lines
 |
View all HP PageWide XL 5000 manuals
Add to My Manuals
Save this manual to your list of manuals |
Page 121 highlights
● Output scale allows you to select the output page size. ● Paper source allows you to specify printing on roll 1 or roll 2, or you can choose Save paper, which automatically chooses the narrowest roll on which the print will fit (if two rolls are loaded). NOTE: The printer setting Roll width selection has two values: Print on same width only and Print on same width or wider. When Print on same width only is selected, each page is printed only on a roll with the same width as the page. ● Paper category allows you to change the paper category used for printing. ● Rotation allows you to set the rotation to Automatic, 0°, 90°, 180°, or 270°. ● Alignment allows you to decide the position of the image on the roll. ● Copy margins allows you to change the default printer margins. ● Job storage mode offers two options: - Print and delete: The job is not retained in the job queue. - Print and store: The job is retained in the job queue. ● Output destination allows you to select the paper output from those available to the printer. ● Folding style allows you to select the folding style when the folder is installed. To use the folder, you must select Folder in the Output destination setting. Scanner preferences You can select the following settings by tapping , then Scanner preferences. ● Load delay allows you to add a delay before the scanner feeds in the original document. NOTE: The minimum delay is 1 second. ● PDF/A allows you to enable the PDF/A format for archiving. ● Enhanced colors allows you to capture enhanced colors when the Original paper type is White paper. Scanner troubleshooting In this section the most common defects and failure modes are shown, sorted by relevance and frequency of appearance. A defect is a common image artifact that usually appears when using any CIS scanner. These are due to incorrect settings, product limitations, or easily solvable mistakes. A failure mode is due to malfunctions of some of the scanner components. Some of the corrective actions proposed here require the use of the scanner diagnostic plot, which you can print and scan as indicated in Scanner diagnostic plot on page 126. Do not use any printed version of this guide to test the scanner, as the resolution of the images included here is insufficient. Use the diagnostic plot when recommended in response to any of the errors described in this chapter. You are recommended to clean the CIS sensors at first installation, and at any time for good scanning quality. ENWW Scanner preferences 115