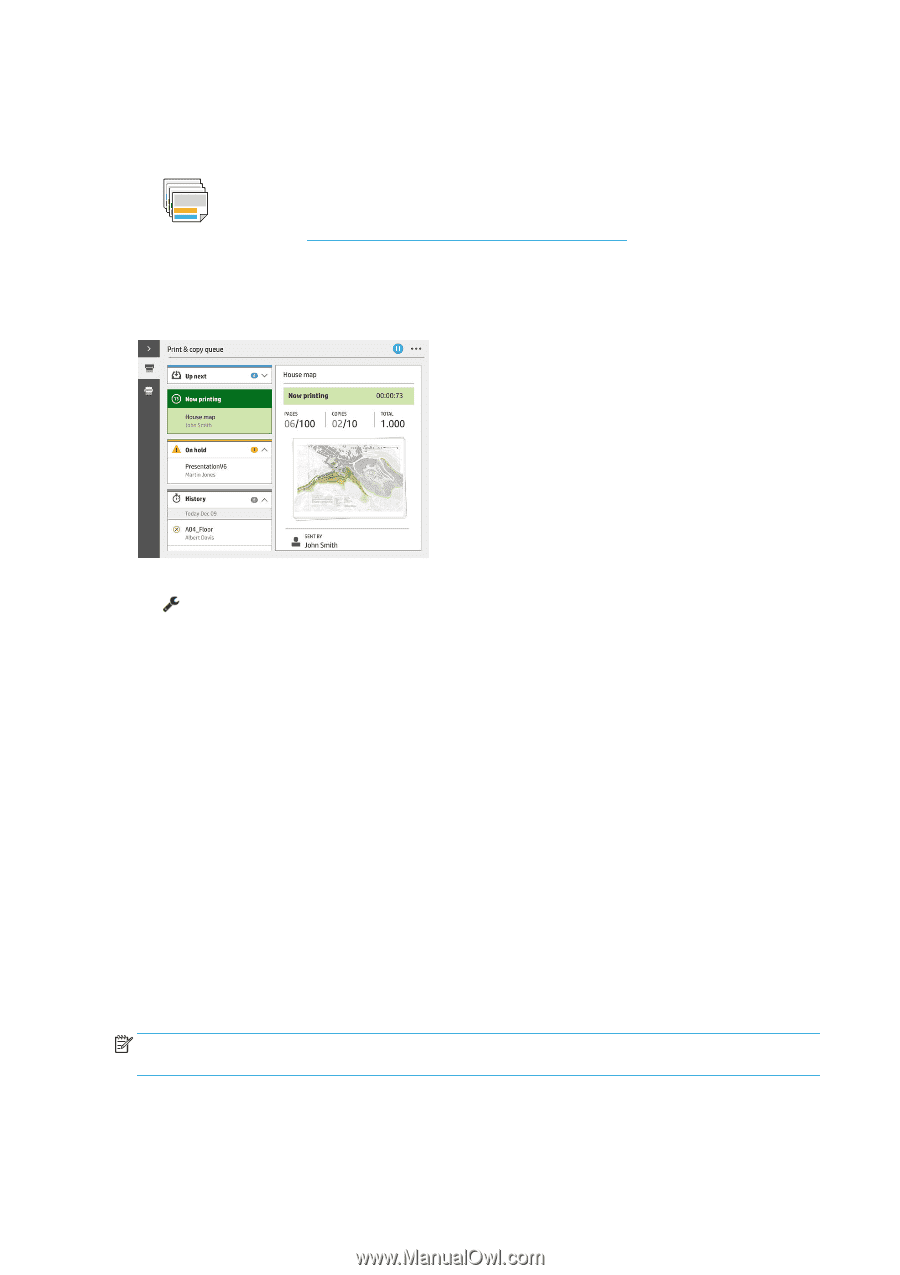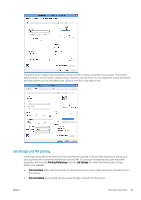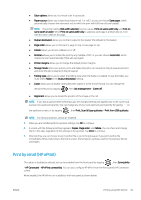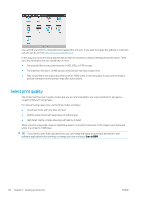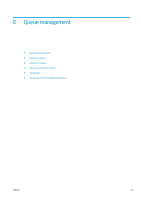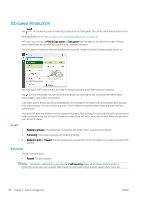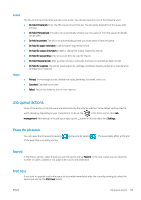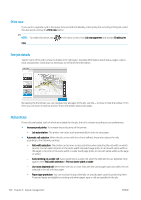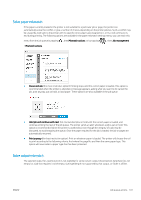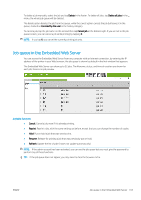HP PageWide XL 5000 User Guide - Page 104
Job queue introduction, Print & Copy queue, Scan queue, Waiting to process, Processing, Paused
 |
View all HP PageWide XL 5000 manuals
Add to My Manuals
Save this manual to your list of manuals |
Page 104 highlights
Job queue introduction Tap on the home screen to view the job queue on the front panel. You can also view the job queue in the Embedded Web Server: see Job queue in the Embedded Web Server on page 103. MFP only: You can choose Print & Copy queue or Scan queue from the tabs on the left of the screen. The job queue page shows all jobs that are available in the selected job queue. The print queue includes jobs that are being received, parsed, rendered, printed, already printed, and so on. The scan queue (MFP only) includes jobs that are being scanned and jobs that have been scanned. Tap to show the toolbar. You can see all the job details by selecting the job, including information about status, pages, copies, total, and preview. In an active queue, the job you are printing appears in the middle of the queue, with printed jobs below and jobs to be printed above. You can scroll up and down. Once scrolled, the queue remains static and does not move automatically. Jobs in the left pane are divided into four categories (Up next, Now printing, On hold, and History) in chronological order starting from the top. On hold is shown only when there are one or more jobs on hold. Below the job name, you can see its status: Up next ● Waiting to process: The job has been received by the printer and is waiting to be rendered. ● Processing: The printer is parsing and rendering the job. ● Waiting to print or Paused: The job is processed and waiting for the print engine to be ready to proceed with printing. Now printing The job is being printed. ● Paused: The job is paused. NOTE: Sometimes, while printing, you may see a Self-servicing status, which means that the printer is performing some task such as paper type change or print mode change between pages of the same job. 98 Chapter 6 Queue management ENWW