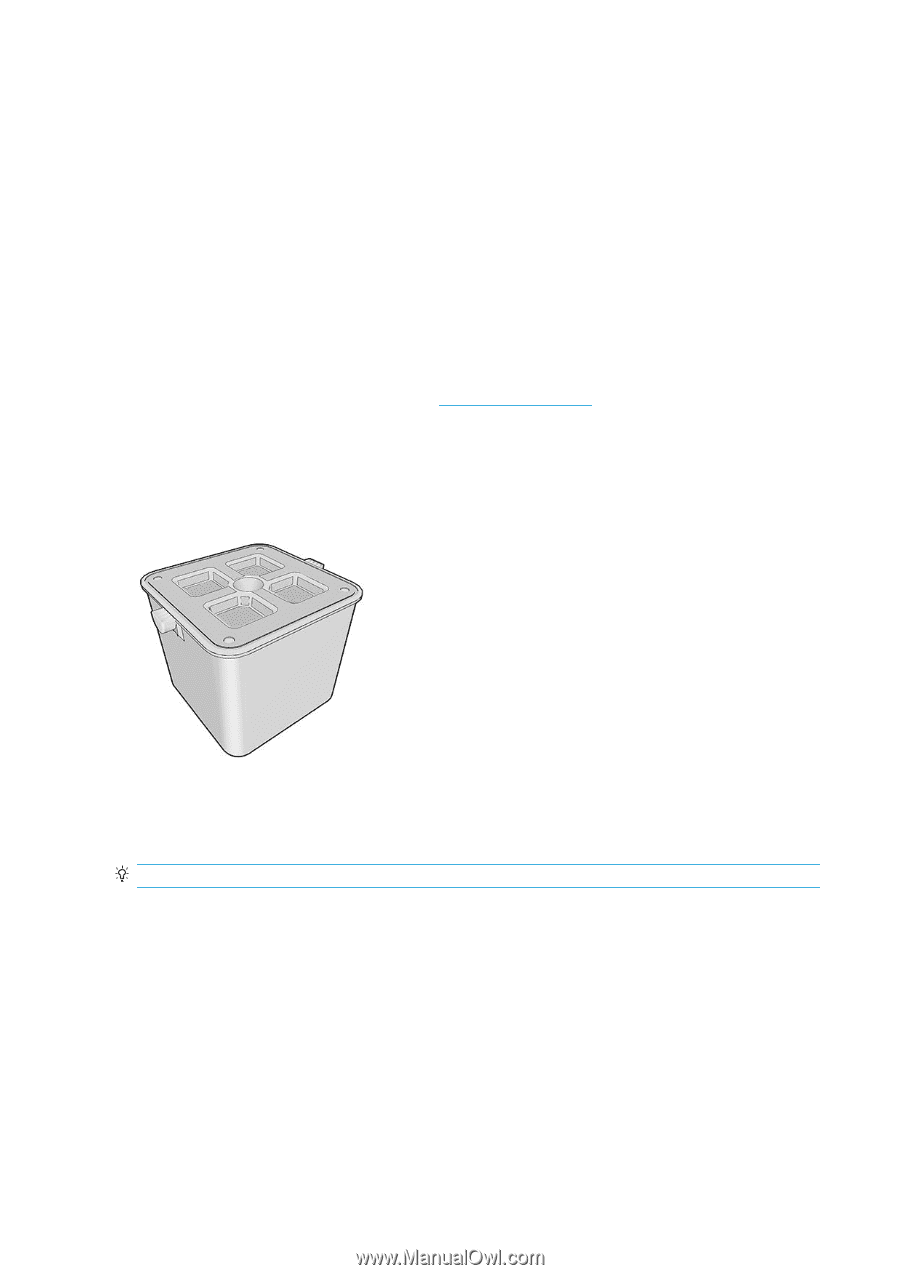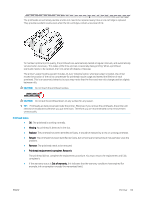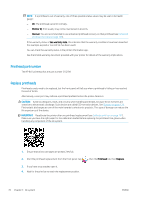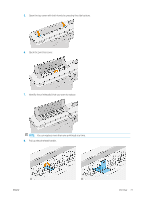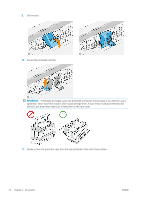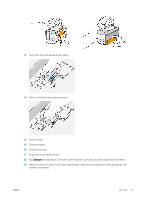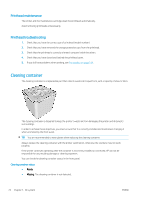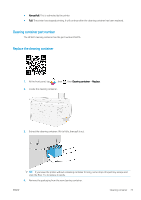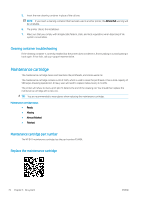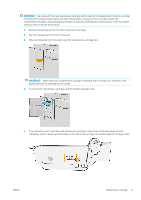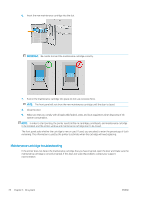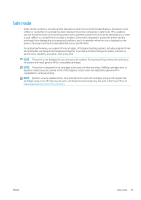HP PageWide XL 5000 User Guide - Page 80
Printhead troubleshooting, Cleaning container, Printhead maintenance
 |
View all HP PageWide XL 5000 manuals
Add to My Manuals
Save this manual to your list of manuals |
Page 80 highlights
Printhead maintenance The printer and the maintenance cartridge clean the printheads automatically. Avoid removing printheads unnecessarily. Printhead troubleshooting 1. Check that you have the correct type of printhead (model number). 2. Check that you have removed the orange protective caps from the printhead. 3. Check that the printhead is correctly oriented: compare it with the others. 4. Check that you have closed and latched the printhead cover. 5. If you still have problems when printing, see Print quality on page 144. Cleaning container The cleaning container is a replaceable part that collects waste ink in liquid form, with a capacity of about 2 liters. The cleaning container is designed to keep the printer's waste ink from damaging the printer and dirtying its surroundings. In order to achieve these objectives, you must ensure that it is correctly installed and maintained, changing it when prompted by the front panel. TIP: You are recommended to wear gloves when replacing the cleaning container. Always replace the cleaning container with the printer switched on, otherwise the counters may not work properly. If the printer continues operating while the container is incorrectly installed or connected, HP will not be responsible for any resulting damage or cleaning expenses. You can check the cleaning container status in the front panel. Cleaning container status ● Ready ● Missing: The cleaning container is not detected. 74 Chapter 3 Ink system ENWW