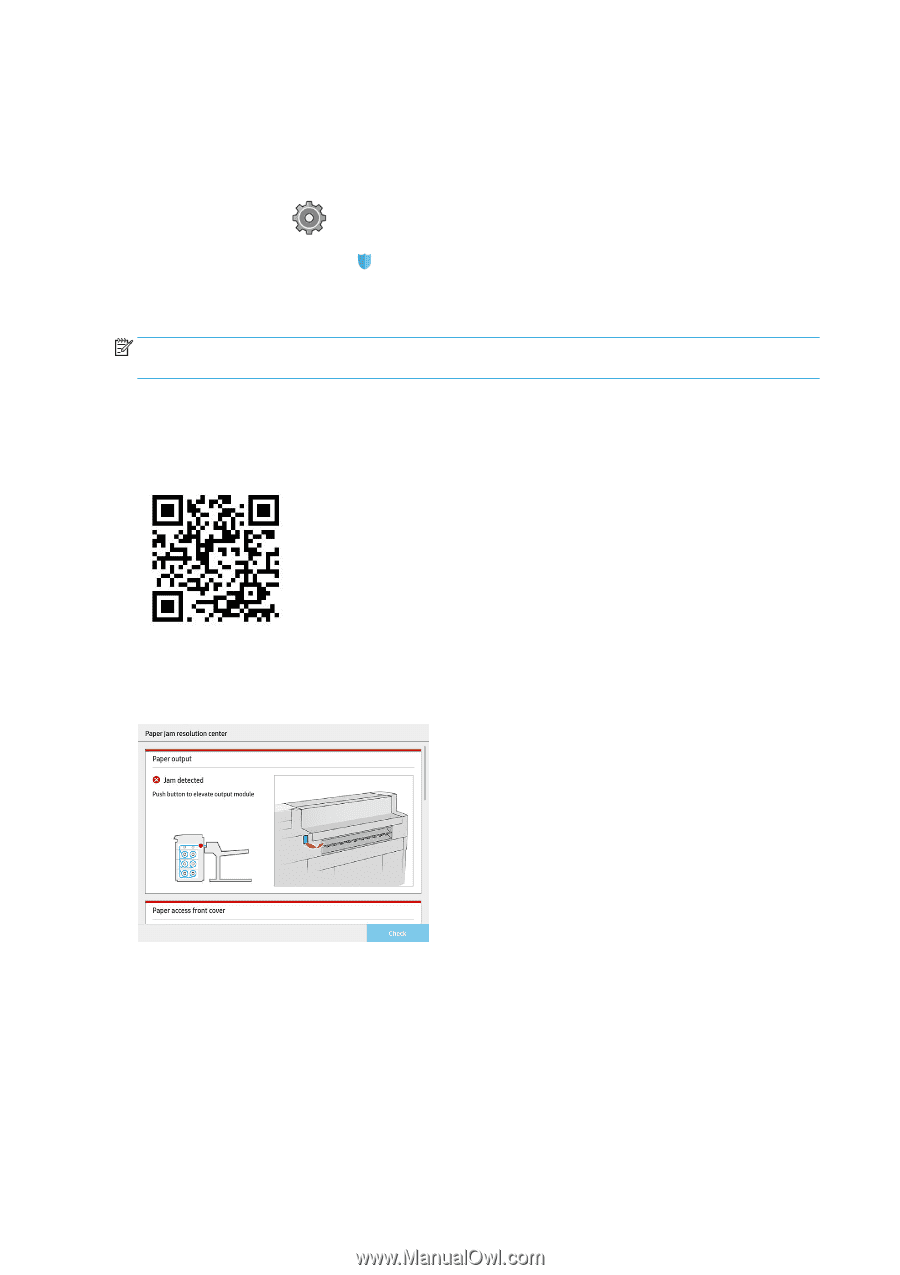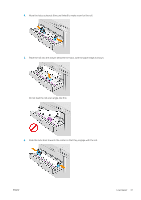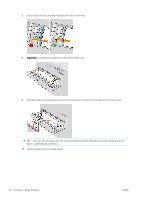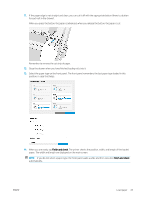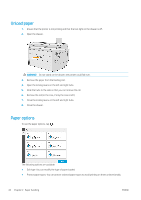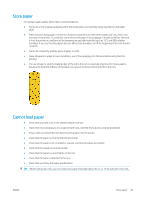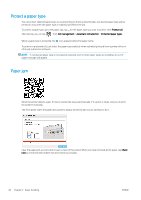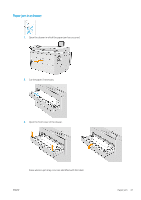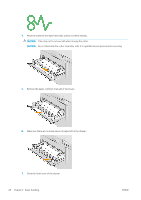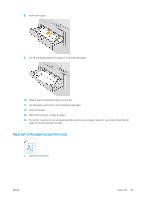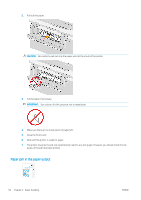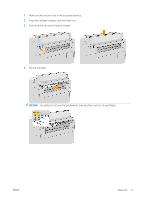HP PageWide XL 5000 User Guide - Page 52
Paper jam, Paper jam in a drawer, paper message will appear.
 |
View all HP PageWide XL 5000 manuals
Add to My Manuals
Save this manual to your list of manuals |
Page 52 highlights
Protect a paper type You can protect selected paper types to avoid printing on them unintentionally. A protected paper type will be printed on only when the paper type is explicitly specified in the job. To protect a paper type, go to the paper app, tap ... for the paper type you want to protect, then Protect roll. Alternatively, you can tap , then Job management > Automatic roll selection > Protected paper types. When a paper type is protected, the icon appears before the paper name. To print on a protected roll, just select the paper type explicitly when submitting the job from a printer driver or other job submission software. NOTE: If a protected paper type is not explicitly selected, and no other paper types are available, an out-ofpaper message will appear. Paper jam When the printer detects a jam, it tries to resolve the issue automatically. If it cannot, it stops, and you must fix the problem manually. The front panel starts the paper jam wizard to display where the jam occurs and how to fix it. Clear the paper jam as instructed on each screen of the wizard. When you have removed all the paper, tap Check now to check that the problem has been fixed successfully. 46 Chapter 2 Paper handling ENWW