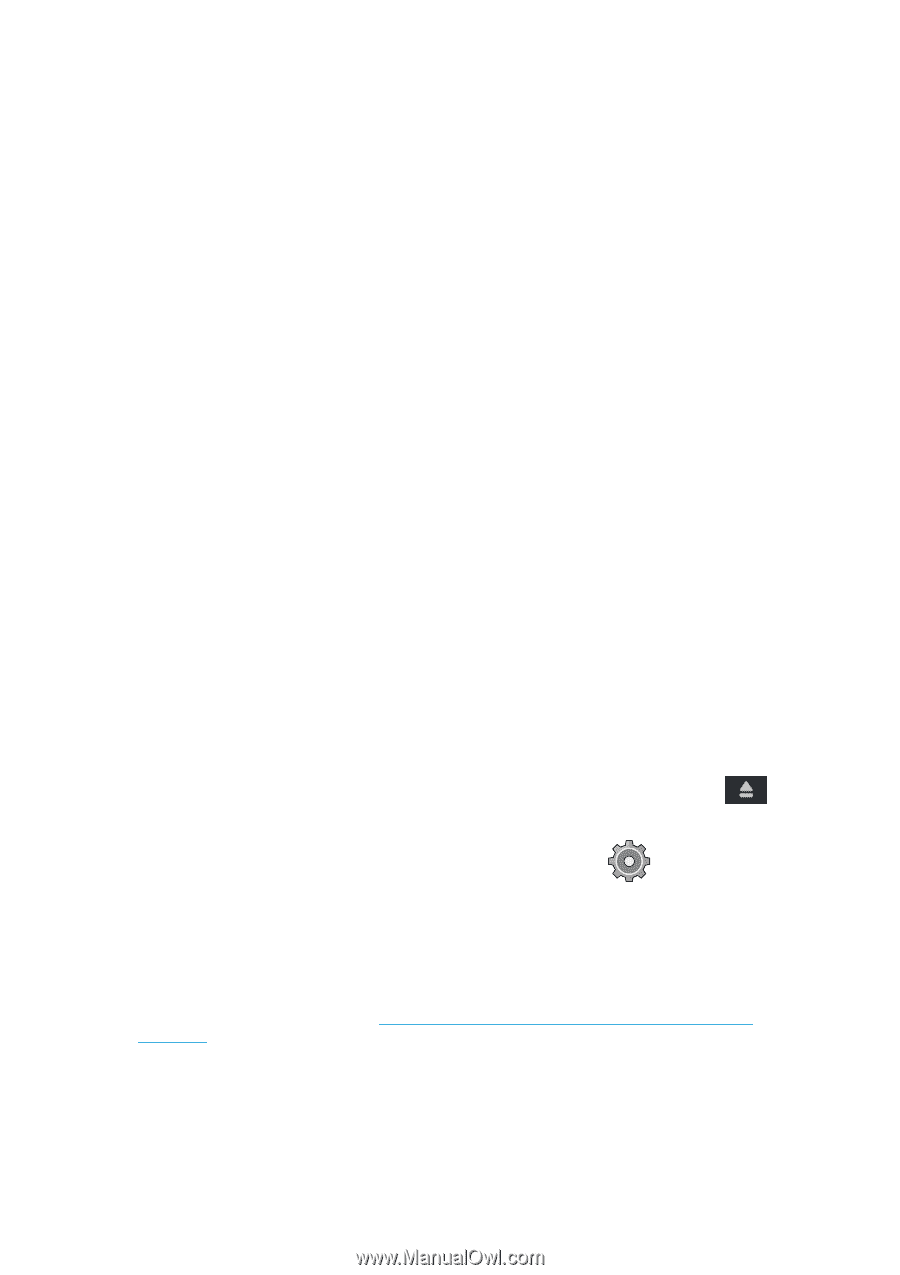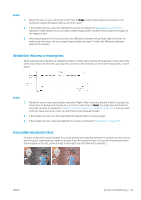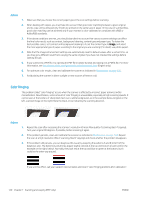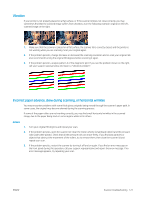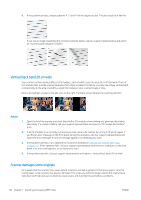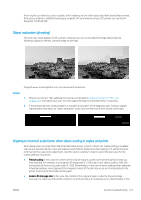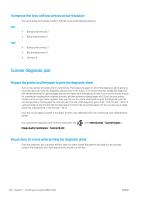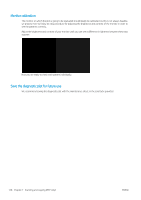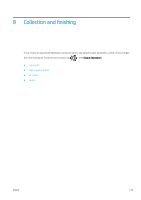HP PageWide XL 5000 User Guide - Page 130
Incorrect edge detection, mostly when scanning tracing paper, Copied or scanned image is very skewed
 |
View all HP PageWide XL 5000 manuals
Add to My Manuals
Save this manual to your list of manuals |
Page 130 highlights
case of down-scalings when selecting fit to page, the scale-factor adjustment may not be an integer divisor of the original. For example, in an original CAD plot with a 1:100 scale on A2 paper size, if user selects scale to fit on A3 paper size, the scaling factor will not be exactly 50% and the scale of the printed plot will not be 1:200 exactly. However, the plot will be printed completely without clipping any content. Incorrect edge detection, mostly when scanning tracing paper Tracing or translucent papers can be scanned with good results, although totally transparent papers are not supported. Nevertheless, the resulting image may have extra margins or some clipping of the content in some situations when detection of the edge of the paper is not accurate, which may also happen when scanning plain paper if the glass plate is dirty. In order to avoid these undesired effects, follow these recommendations. Actions 1. Carefully clean the scanner's glass plate and the original to be scanned with a cloth. Turn the original 90 degrees if possible and re-scan it afterwards. Remember to select Translucent as the paper type at the scanner if your original is translucent. 2. If the problem persists, calibrate your scanner, and re-scan your original again afterwards. 3. If the problem persists in the case of translucent paper, attach a sheet of white paper to the back of the original to be scanned. Remember to select White paper as the paper type for the scanner in this case. Copied or scanned image is very skewed Originals are often loaded into the scanner with some degree of skew. In order to correct for this unavoidable problem, the scanner has a built-in automatic de-skew algorithm, which measures the skew in the original and rotates the scanned image so that the result is perfectly straight. However, in some cases the de-skew algorithm may increase the skew rather than correcting it. In other cases, the skew is so bad that it cannot be automatically corrected. To load the original with minimum skew, grasp the original with the image facing up and your hands at left and right edges. You are recommended to avoid resting your hands or the original on the scanner's input tray. Push the original into the scanner insertion slot until you feel the whole top border of the original pressing against the scanner rubber rolls, which will load the original after a delay of 0.5 seconds. Now you can take your hands off the original. If you are not happy with the way the scanner has grabbed your original, you can tap and try again. The action of the automatic de-skew algorithm can be deactivated by tapping , then Print, Scan & Copy quicksets, then Scan quicksets or Copy quicksets (you might want to deactivate it in one case but not in the other). You can also deactivate the automatic de-skew from the quickset you are using at every new scanner job. Cannot access the network folder or HP SmartStream (if installed as an accessory) If you have set up a network folder (see Configure a scan-to-network or scan-to-FTP folder (MFP only) on page 20), but the printer cannot access it, try the following suggestions: ● Check that you have filled in each field correctly. ● Check that the printer is connected to the network. ● Check that the remote computer is switched on, working normally and connected to the network. 124 Chapter 7 Scanning and copying (MFP only) ENWW