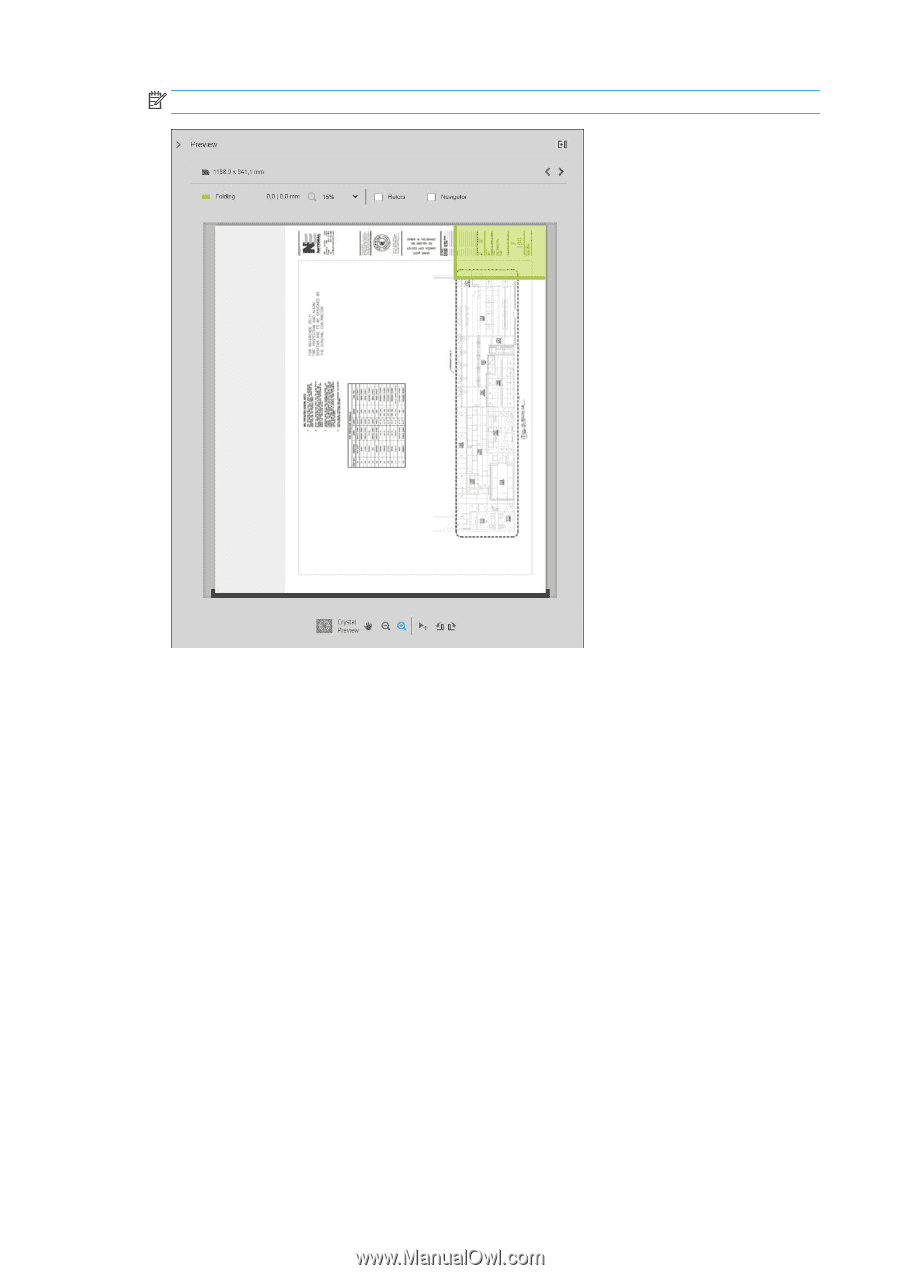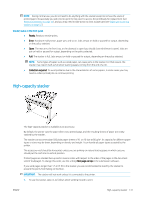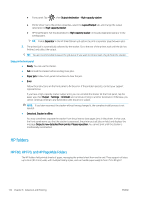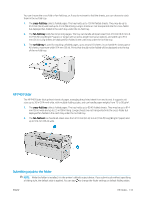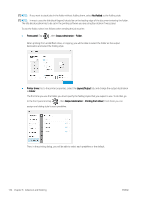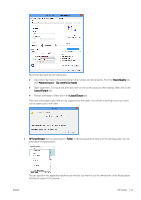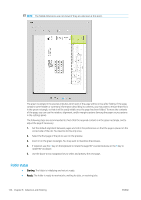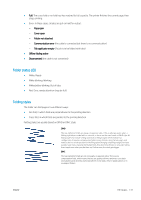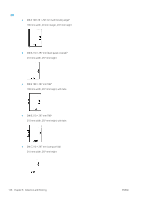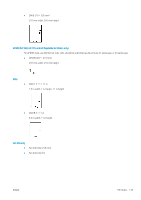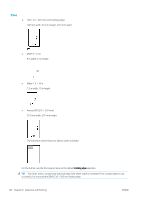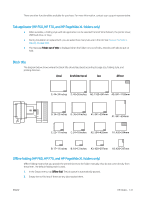HP PageWide XL 5000 User Guide - Page 142
Folder status, Starting, Ready
 |
View all HP PageWide XL 5000 manuals
Add to My Manuals
Save this manual to your list of manuals |
Page 142 highlights
NOTE: The folded dimensions are not shown if they are unknown at this point. The green rectangle in the preview indicates which part of the page will be on top after folding. If the page contains some header or summary information describing its contents, you may want to ensure that this is in the green rectangle, so that it will be easily visible once the page has been folded. To move the contents of the page, you can use the rotation, alignment, and/or margins options (among the paper source options in the settings pane). The following steps are recommended to check that the required content is in the green rectangle, and to adjust the page if necessary: 1. Set the default alignment between pages and roll in the preferences so that the page is placed on the correct side of the roll. You need to do this only once. 2. Select the first page of the job to see it in the preview. 3. Zoom in on the green rectangle. You may want to maximize the preview. 4. If required, use the E key on the keyboard to rotate the page 90° counterclockwise or the R key to rotate 90° clockwise. 5. Use the down-arrow navigation key to select and preview the next page. Folder status ● Starting: The folder is initializing and not yet ready. ● Ready: The folder is ready to receive jobs, waiting for jobs, or receiving jobs. 136 Chapter 8 Collection and finishing ENWW