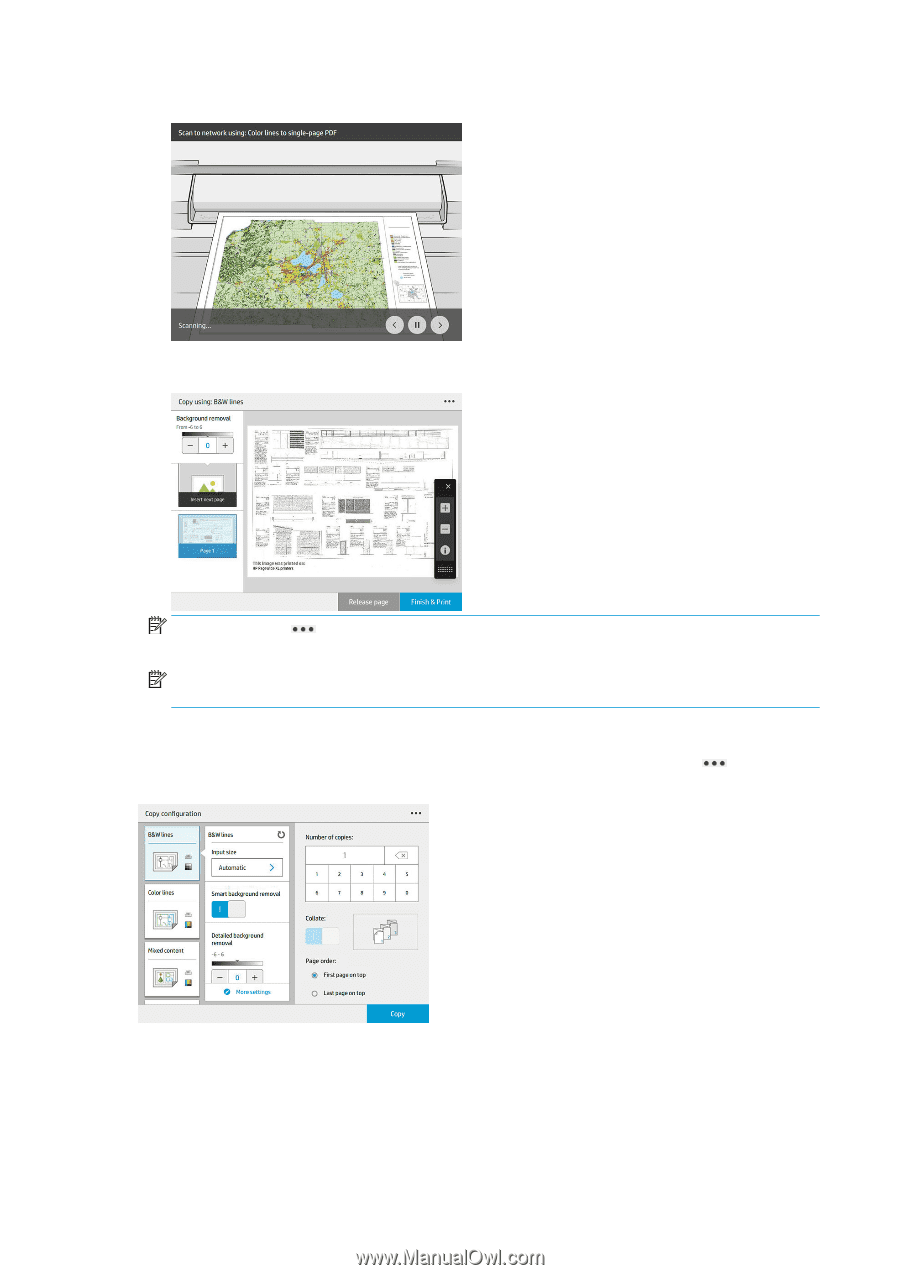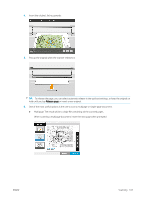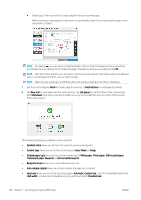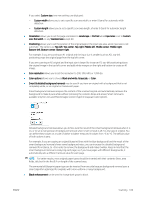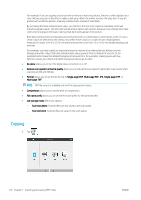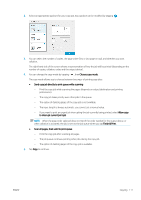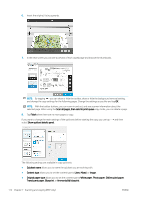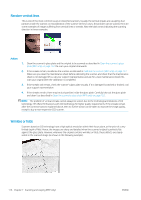HP PageWide XL 5000 User Guide - Page 118
when there are no more s to copy., copy mode, you can delete
 |
View all HP PageWide XL 5000 manuals
Add to My Manuals
Save this manual to your list of manuals |
Page 118 highlights
6. Insert the original, facing upwards. 7. In the next screen you can see a preview of each copied page and browse the thumbnails. NOTE: By tapping you can show or hide the toolbar, show or hide the background removal setting, and change the copy settings for the following pages. Change the settings as you like and tap OK. NOTE: With the toolbar buttons, you can zoom in and out, and see scanner information about the selected page. When using the Scan all pages, then send to print queue copy mode, you can delete a page. 8. Tap Finish when there are no more pages to copy. If you want to change the main settings of the quicksets before starting the copy, you can tap select Show quickset details panel. and then The following settings are available in copy quicksets: ● Quickset name allows you to name the quickset you are working with. ● Content type allows you to set the content type to Lines, Mixed, or Image. ● Original paper type allows you to set the content type to White paper, Photo paper, Old/recycled paper, Translucent paper, Blueprint, or Ammonia/old blueprint. 112 Chapter 7 Scanning and copying (MFP only) ENWW