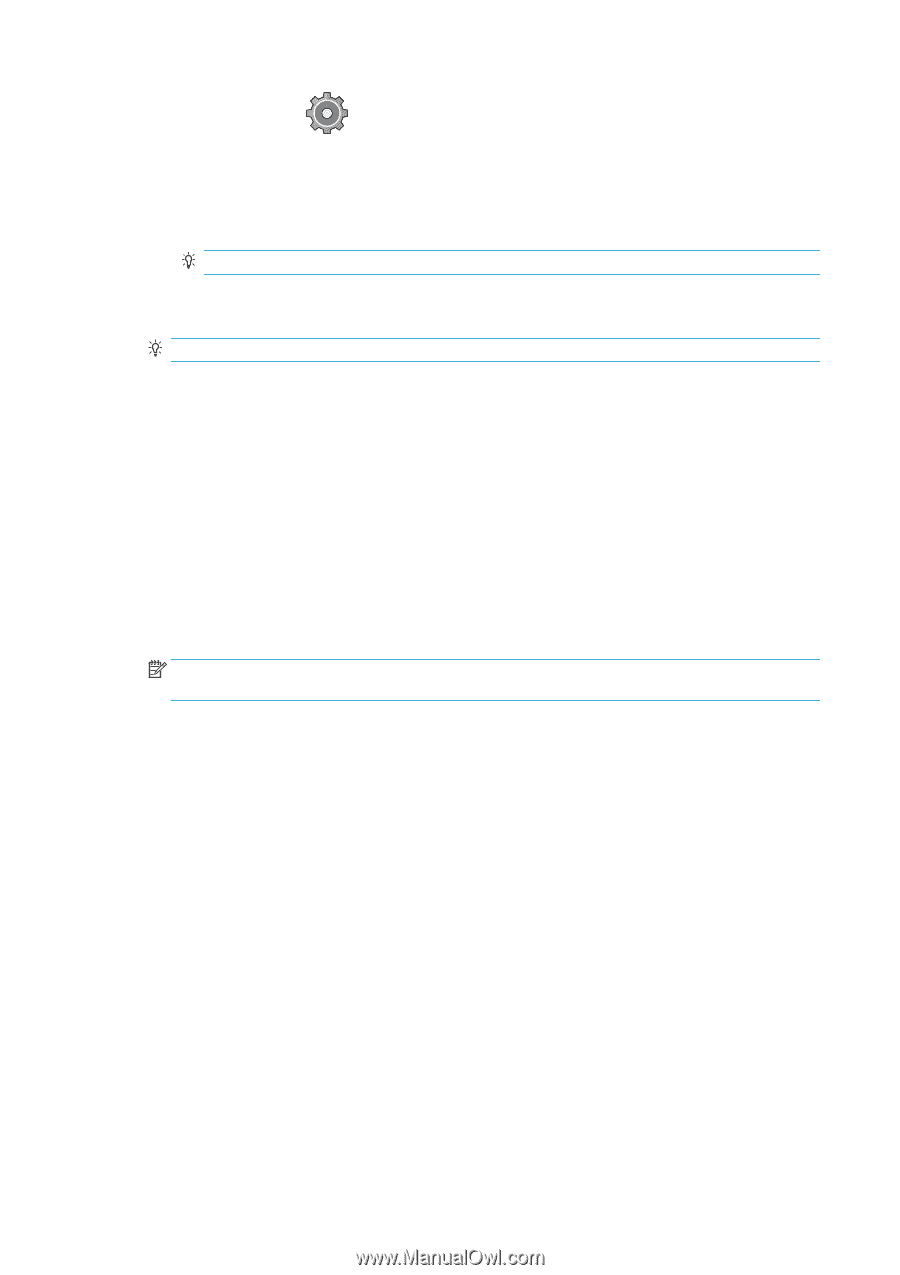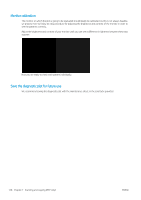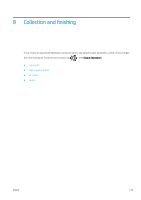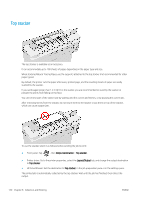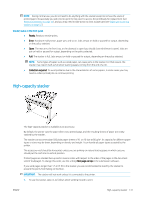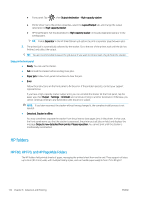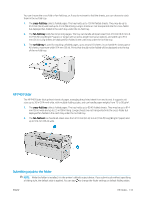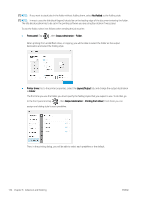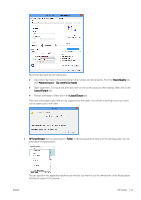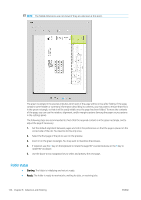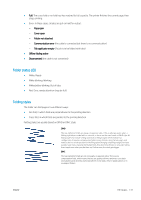HP PageWide XL 5000 User Guide - Page 138
HP folders, HP F60, and HP Wide Folders
 |
View all HP PageWide XL 5000 manuals
Add to My Manuals
Save this manual to your list of manuals |
Page 138 highlights
● Front panel: Tap , then Output destination > High-capacity stacker. ● Printer driver: Go to the printer properties, select the Layout/Output tab, and change the output destination to High-capacity stacker. ● HP SmartStream: Set the destination to High-capacity stacker, in the job preparation pane or in the settings pane. TIP: Enable Separator in the HP SmartStream job options to print a separator page between jobs. 2. The printed job is automatically collected by the stacker. Go to the rear of the printer, wait until the job has finished, and collect the output. TIP: You are recommended to pause the job queue if you want to retrieve part of a job from the stacker. Status in the front panel ● Ready: You can use the stacker. ● Full: Unload the stacker before sending more jobs. ● Paper jam: Follow front-panel instructions to clear the jam. ● Error Follow the instructions on the front panel to fix the error. If the problem persists, contact your support representative. If you have a high-capacity stacker output error, you can uninstall the stacker (at the front panel, tap the paper app, then Output > Settings > Uninstall) and continue printing to another destination. Otherwise, you cannot continue printing to any destination until the error is solved. NOTE: If you later reconnect the stacker without having changed it, the complete install process is not needed. ● Detached. Stacker is offline. You may sometimes separate the stacker from the printer to clear paper jams in the printer. In that case, the front panel warns you that the stacker is separated, the printer puts all jobs on hold, and displays the message Output is now detached from printer. Please reposition. You cannot print until the stacker is mechanically reconnected. HP folders HP F60, HP F70, and HP PageWide Folders The HP folders fold printed sheets of paper, managing the printed sheet from end to end. They support roll sizes up to 36 in (914 mm) wide, with multiple folding styles, and can handle paper weights from 75 to 90 g/m². 132 Chapter 8 Collection and finishing ENWW