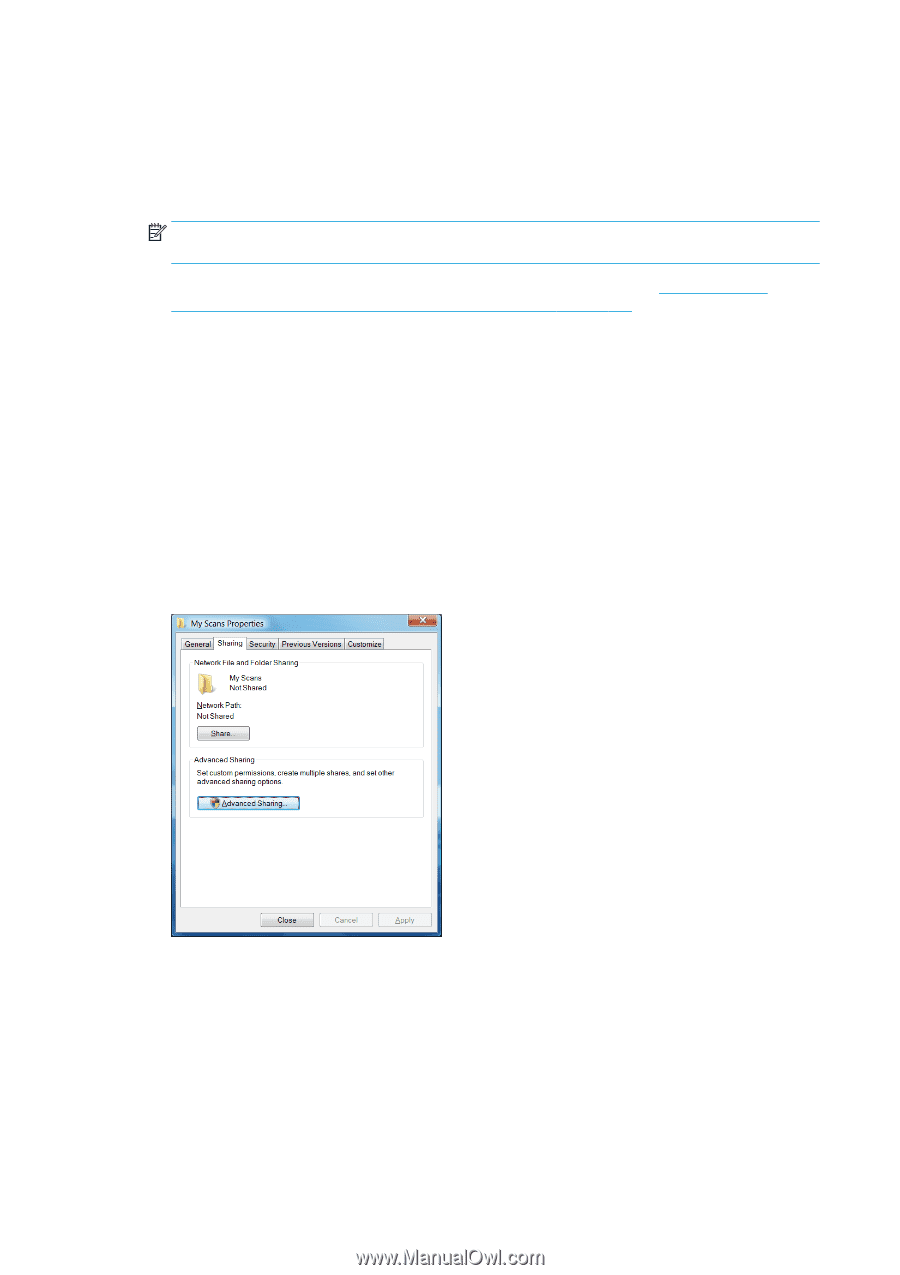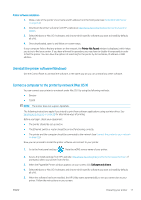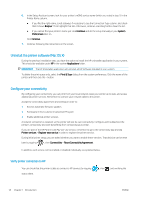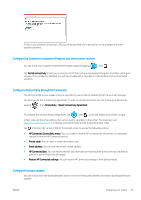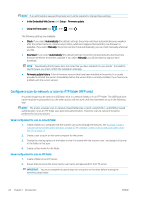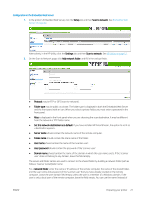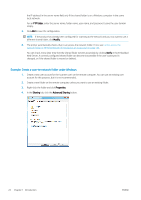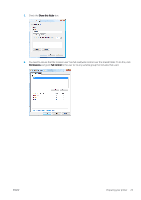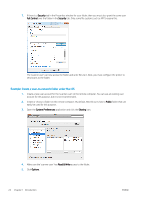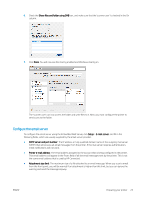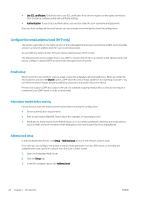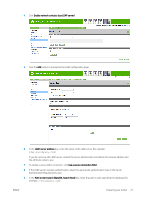HP PageWide XL 5000 User Guide - Page 28
Example: Create a scan-to-network folder under Windows, Web Server. A correctly
 |
View all HP PageWide XL 5000 manuals
Add to My Manuals
Save this manual to your list of manuals |
Page 28 highlights
the IP address) in the server name field only if the shared folder is on a Windows computer in the same local network. For an FTP folder, enter the server name, folder name, user name, and password. Leave the user domain empty. 3. Click Add to save the configuration. NOTE: If the product has already been configured for scanning to the network and you now want to use a different shared folder, click Modify. 4. The printer automatically checks that it can access the network folder. If not, see Cannot access the network folder or HP SmartStream (if installed as an accessory) on page 124. You can check at any later time that the shared folder remains accessible by clicking Verify in the Embedded Web Server. A correctly configured shared folder can become inaccessible if the user's password is changed, or if the shared folder is moved or deleted. Example: Create a scan-to-network folder under Windows 1. Create a new user account for the 'scanner user' on the remote computer. You can use an existing user account for this purpose, but it is not recommended. 2. Create a new folder on the remote computer, unless you want to use an existing folder. 3. Right-click the folder and click Properties. 4. In the Sharing tab, click the Advanced Sharing button. 22 Chapter 1 Introduction ENWW