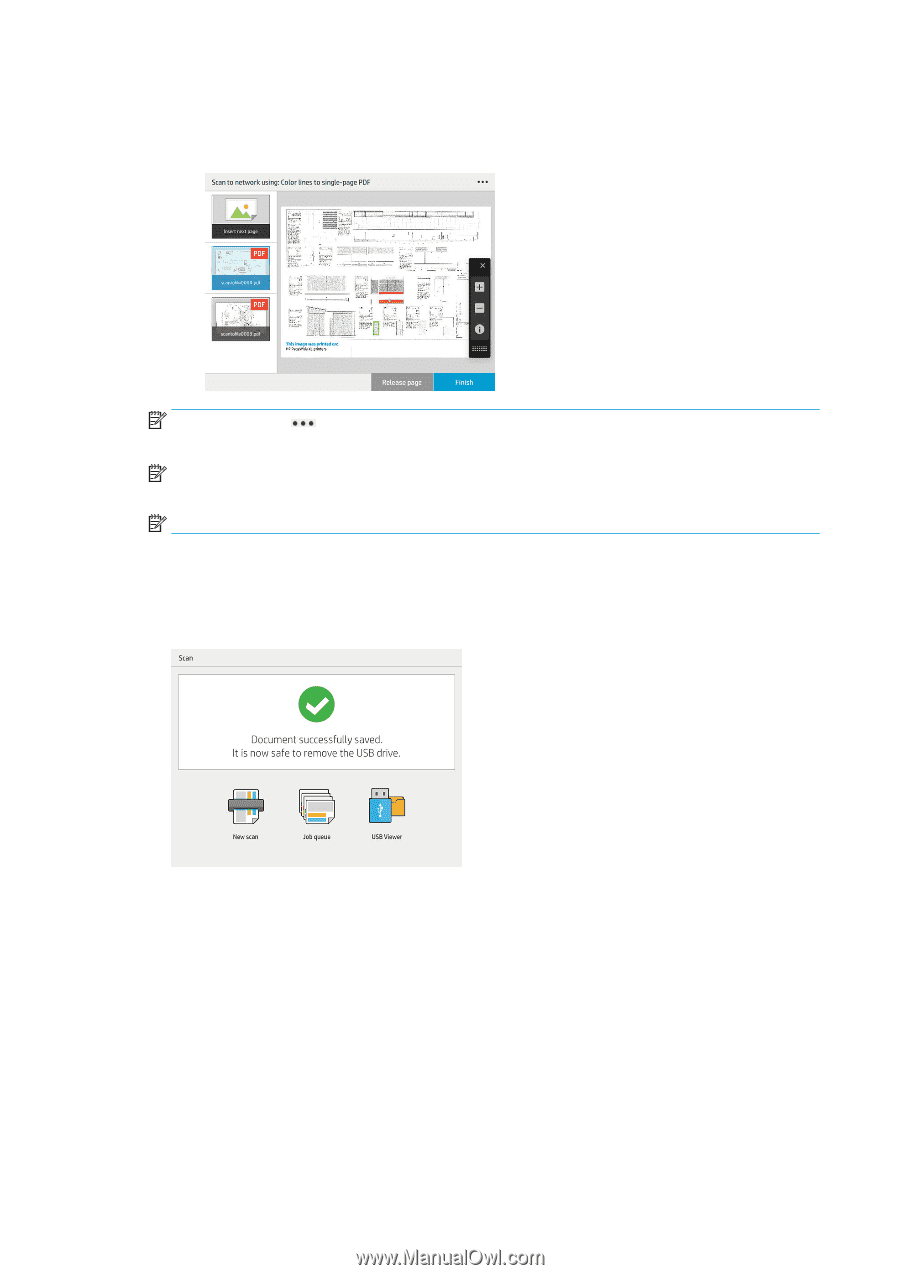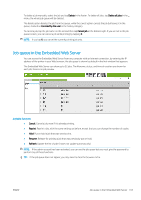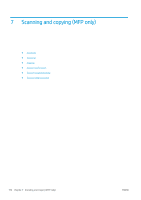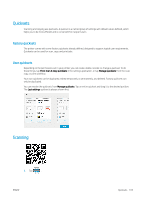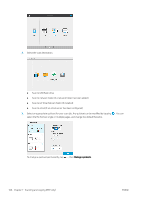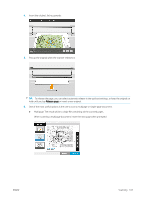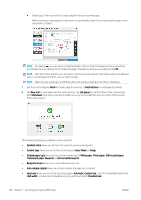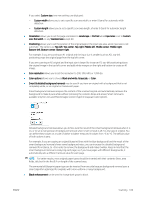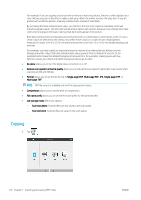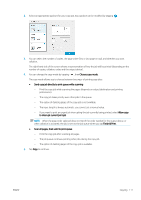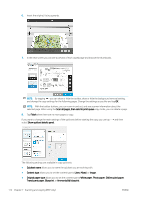HP PageWide XL 5000 User Guide - Page 114
Finish & Save, there and preview it.
 |
View all HP PageWide XL 5000 manuals
Add to My Manuals
Save this manual to your list of manuals |
Page 114 highlights
● Single-page: The result will be a single-page file for each scanned page. When scanning a single page, the document is automatically saved. If you insert another page, a new document is created. NOTE: By tapping you can show or hide the toolbar, show or hide the background removal setting, and change the scan settings for the following pages. Change the settings as you like and tap OK. NOTE: With the toolbar buttons you can zoom in and out, and see scanner information about the selected page. In a multipage document, you can delete a page. NOTE: When you are scanning to a USB flash drive, the space remaining on the drive is displayed. 7. Exit the scan by tapping Finish for single-page documents, or Finish & Save for multipage documents. 8. Tap New scan to scan again with the same settings. Tap Job queue to see the status of the scanned jobs. With USB viewer (only when scanning to USB) you can go to the USB flash drive to confirm that the job is there and preview it. The following settings are available in scan quicksets: ● Quickset name allows you to name the quickset you are working with. ● Content type allows you to set the content type to Lines, Mixed, or Image. ● Original paper type allows you to set the content type to White paper, Photo paper, Old/recycled paper, Translucent paper, Blueprint, or Ammonia/old blueprint. ● Blueprints invert allows you to invert blueprints (or not). ● Auto-release original allows you to auto-release the page once scanned. ● Input size allows you to set the input size page to Automatic, Custom size, a list of the available loaded rolls (Roll width), or a fixed list of standard sizes, by width and length (Standard size). 108 Chapter 7 Scanning and copying (MFP only) ENWW