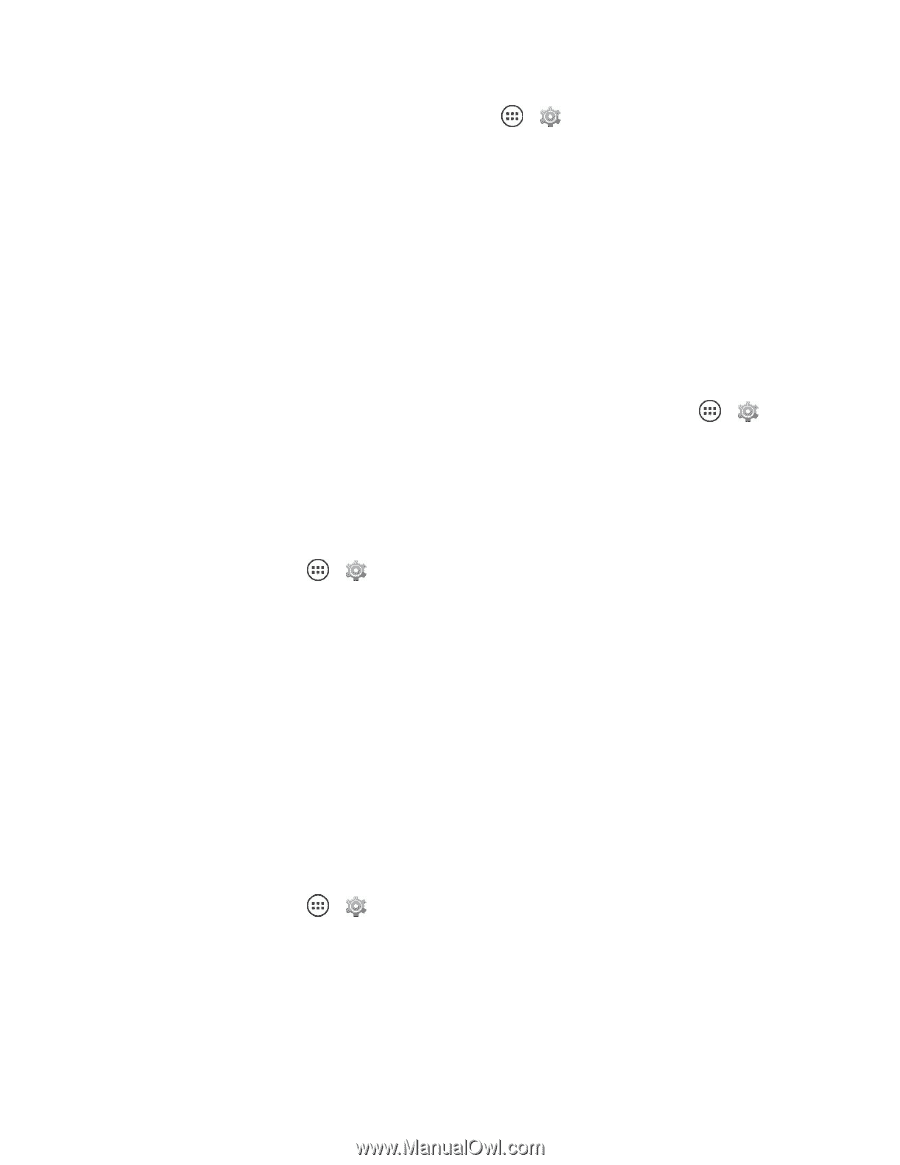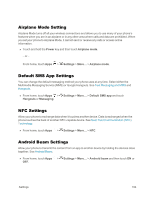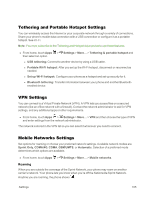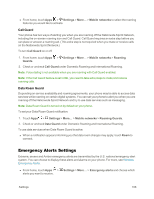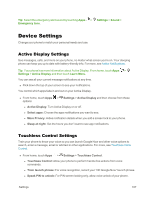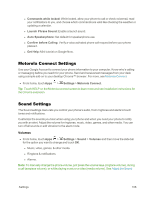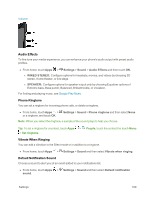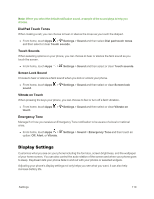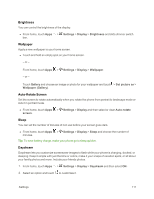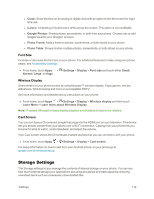Motorola Moto X 1st Generation User Guide - Page 116
Device Settings, Active Display Settings, Touchless Control Settings
 |
View all Motorola Moto X 1st Generation manuals
Add to My Manuals
Save this manual to your list of manuals |
Page 116 highlights
Tip: Select the emergency alert sound by touching Apps > Settings > Sound > Emergency tone. Device Settings Change your phone to match your personal needs and use. Active Display Settings See messages, calls, and more on your phone, no matter what screen you're on. Your sleeping phone can keep you up to date with battery-friendly info. For more, see Active Notifications. Tip: Your phone has more information about Active Display. From home, touch Apps > Settings > Active Display and then touch Learn More. You can see all your current message notifications at any time. n Flick down the top of your screen to see your notifications. You control which apps fade in and out on your Active Display. n From home, touch Apps > Settings > Active Display and then choose from these options: l Active Display: Turn Active Display on or off. l Select apps: Choose the apps notifications you want to see. l More Privacy: Hides notification details when you add a screen lock to your phone. l Sleep at night: Set the hours you don't want to see app notifications. Touchless Control Settings Train your phone to know your voice so you can launch Google Now and other voice options to search, enter a message, email or add text in other applications. For more, see Touchless Voice Control. n From home, touch Apps > Settings > Touchless Control. l Touchless Control: Allow your phone to perform hands-free actions from voice commands. l Train launch phrase: For voice recognition, record your "OK Google Now" launch phrase. l Speak PIN to unlock: For PIN screen locking only, allow voice unlock of your phone. Settings 107