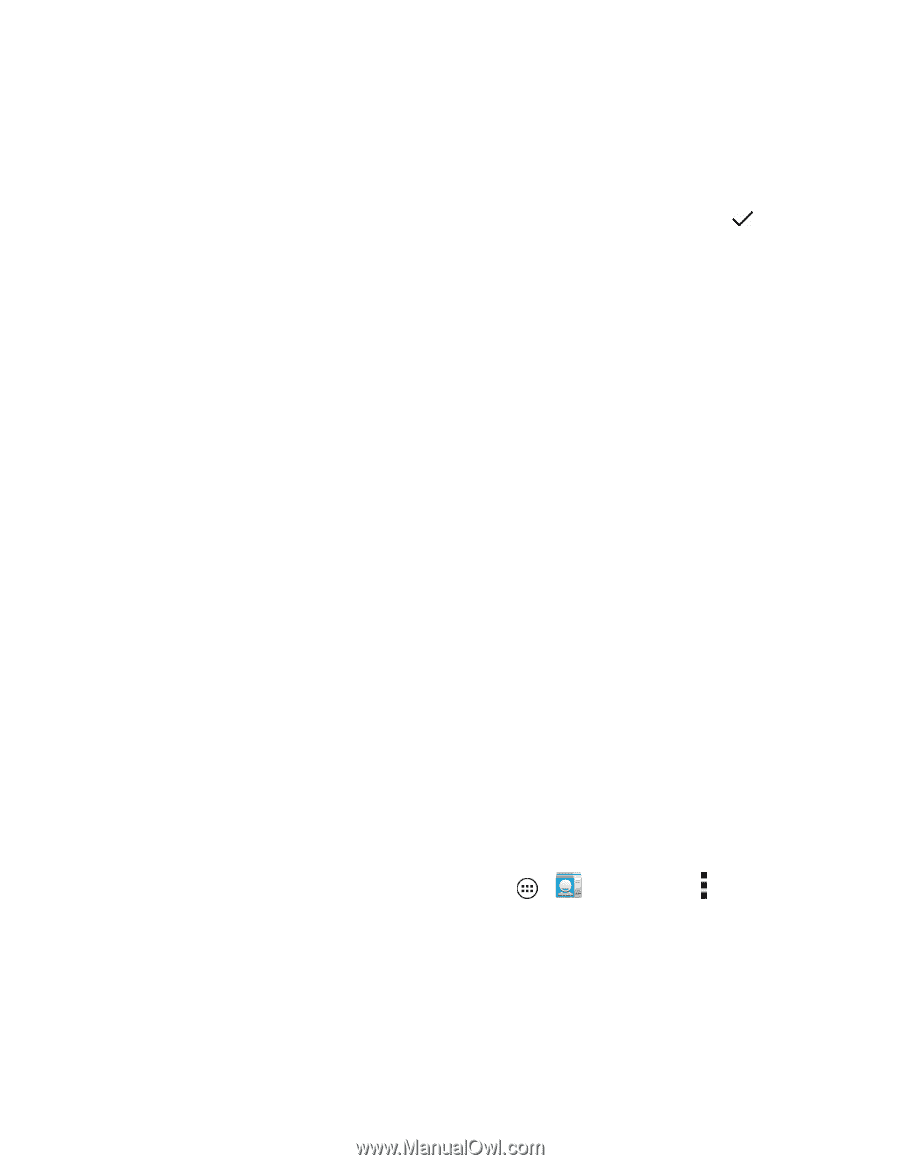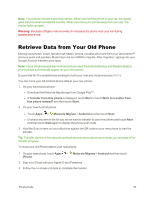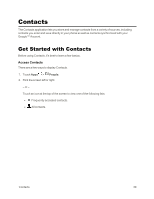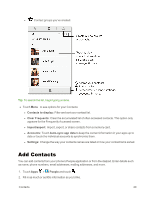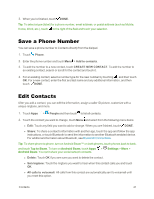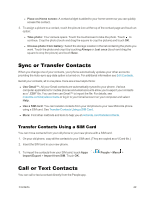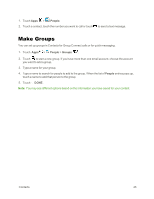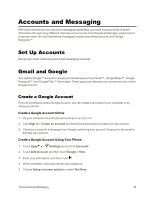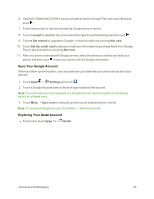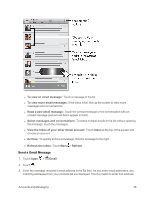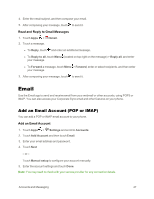Motorola Moto X 1st Generation User Guide - Page 51
Sync or Transfer Contacts, Transfer Contacts Using a SIM Card, Call or Text Contacts
 |
View all Motorola Moto X 1st Generation manuals
Add to My Manuals
Save this manual to your list of manuals |
Page 51 highlights
l Place on Home screen: A contact widget is added to your home screen so you can quickly access this contact. 3. To assign a picture to a contact, touch the picture icon at the top of the contact page and touch an option: l Take photo: Your camera opens. Touch the touchscreen to take the photo. Touch to continue. Crop the photo (touch and drag the square to crop the picture) and touch OK. l Choose photo from Gallery: Select the storage location in the list containing the photo you want. Touch the photo and crop it by touching Always or Just once (touch and drag the square to crop the picture) and touch Save. Sync or Transfer Contacts When you change one of your contacts, your phone automatically updates your other accounts providing the Auto-sync app data option is turned on. For additional information see Edit Contacts. Get all your contacts, all in one place. Here are a few helpful hints: n Use Gmail™: All your Gmail contacts are automatically synced to your phone. Various computer applications for mobile phones and email accounts allow you to export your contacts as a ".CSV" file. You can then use Gmail™ to import the file. For details, see motorola.com/transfercontacts or log in to your Gmail account on your computer and select Help. n Use a SIM card: You can transfer contacts from your old phone to your new Motorola phone using a SIM card. See Transfer Contacts Using a SIM Card. n More: Find other methods and tools to help you at motorola.com/transfercontacts. Transfer Contacts Using a SIM Card You can move contacts from your old phone to your new phone with a SIM card. 1. On your old phone, copy all the contacts to your SIM card. (They are copied as a VCard file.) 2. Insert the SIM card in your new phone. 3. To import the contacts from your SIM card, touch Apps > Import/Export > Import from SIM. Touch OK. People > Menu > Call or Text Contacts You can call or text a contact directly from the People app. Contacts 42