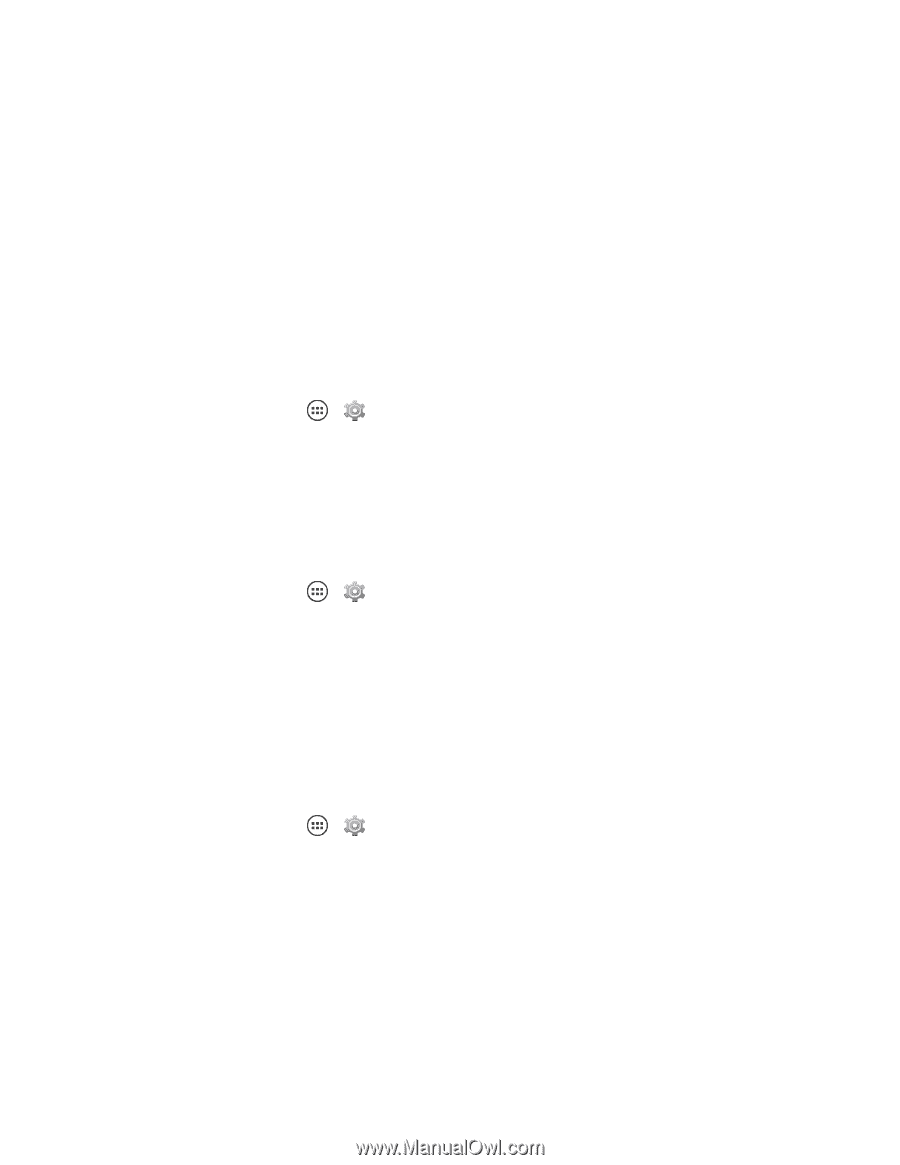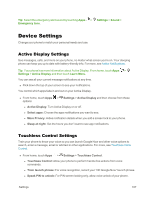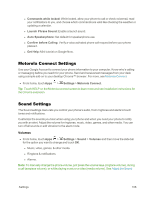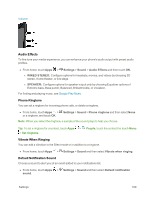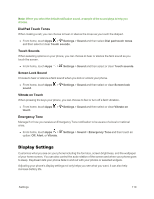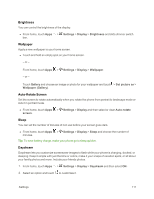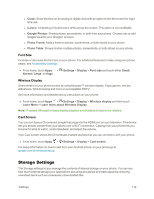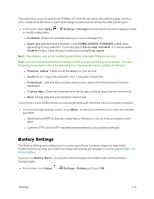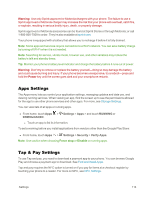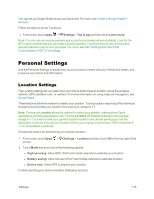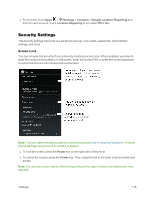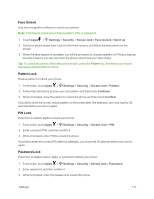Motorola Moto X 1st Generation User Guide - Page 121
Storage Settings, Font Size, Wireless Display, Cast Screen
 |
View all Motorola Moto X 1st Generation manuals
Add to My Manuals
Save this manual to your list of manuals |
Page 121 highlights
l Clock: Show the time on an analog or digital clock with an option to dim the screen for night time use. l Colors: A blending of muted colors drifts across the screen. This option is not modifiable. l Google Photos: Shows photos, screenshots, or both from your phone. Choose only or add images saved to your Google+ account. l Photo Frame: Adds a frame to photos, screenshots, or both stored on your phone. l Photo Table: Shows random multiple photos, screenshots, or both stored on your phone. Font Size Increase or decrease the font size on your phone. For additional features to make using your phone easier, see Accessibility Settings. n From home, touch Apps > Settings > Display > Font size and touch either Small, Normal, Large, or Huge. Wireless Display Share what's on your phone screen by using Miracast™ wireless display. Enjoy games, movies, slideshows, Web browsing and more on a compatible HDTV. Get more information and detailed set up instructions on your phone. n From home, touch Apps > Settings > Display > Wireless display and then touch Learn More > Learn more about Wireless Display. Note: If needed, Miracast wireless display adapters are available at electronics retailers. Cast Screen You can purchase a Chromecast dongle that plugs into the HDMI port on your television. This device lets you stream content from your phone over a Wi-Fi connection. Casting from your phone lets you browse for what to watch, control playback, and adjust the volume. Your Cast screen shows the Chromecast enabled devices that you can connect to with your phone. n From home, touch Apps > Settings > Display > Cast screen. For setup information on how to cast from your Android phone, on your phone go to google.com/chromecast/setup. Storage Settings The Storage settings let you manage the contents of internal storage on your phone. You can see how much internal storage your applications are using at a glance and clear space by removing unwanted items such as unnecessary downloaded files. Settings 112