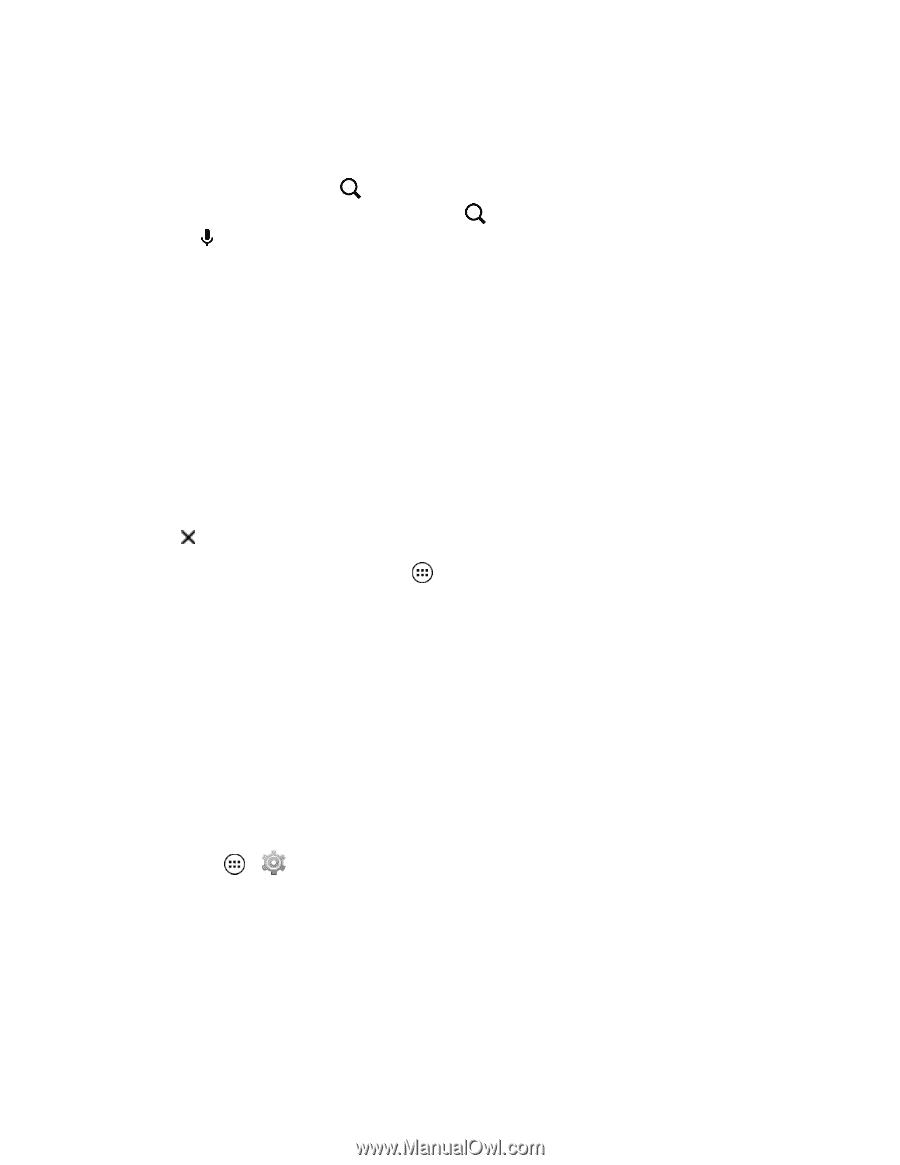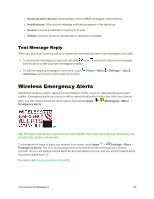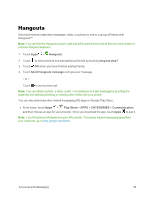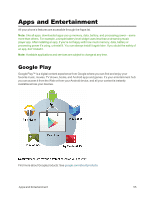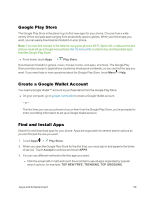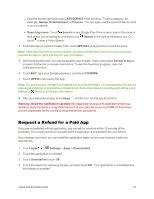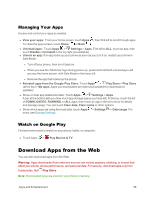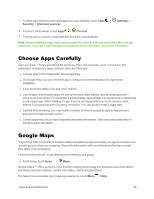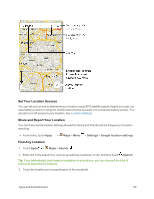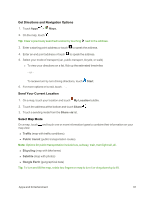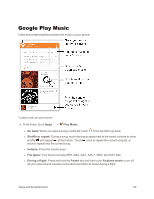Motorola Moto X 1st Generation User Guide - Page 66
Request a Refund for a Paid App, CATEGORIES, Games, Entertainment, Finance, Search by name, Search - price
 |
View all Motorola Moto X 1st Generation manuals
Add to My Manuals
Save this manual to your list of manuals |
Page 66 highlights
l Flick the screen right and touch CATEGORIES in the scroll bar. Touch a category, for example, Games, Entertainment, or Finance. You can again use the top scroll bar to zoom in on your search. l Search by name: Touch Search on any Google Play Store screen, type in the name or kind of app you're looking for and then touch Search to the right of the search box. Or, touch to start a Voice Search. 4. Touch the app you want to install. Then, touch INSTALL (if app is free) or touch the price. Note: Apps requiring network communication, access to stored files, or access to your accounts saved to the device, open a prompt for your permission. 5. After touching the price, you may be asked to sign in again. Sign in and select Accept & buy to proceed. Follow the on-screen instructions. To see the download progress, open the notifications window. 6. Touch BUY, type your Google password, and touch CONFIRM. 7. Touch OPEN to start using the App. Note: For quick access, the app's icon appears on your home screen. You can reposition the icon by pressing and sliding it in any direction. Delete it from the home screen by touching and holding it and sliding it to . Remove at the top of the screen. 8. After you download an app, touch Apps and the icon for that app to launch it. Warning: Read the notification carefully! Be especially cautious with applications that have access to many functions or a significant amount of your data. Once you touch OK on this screen, you are responsible for the results of using this item on your phone. Request a Refund for a Paid App If you are not satisfied with an application, you can ask for a refund within 15 minutes of the purchase. Your credit card is not charged and the application is uninstalled from your phone. If you change your mind, you can install the application again, but you can't request a refund a second time. 1. Touch Apps > Settings > Apps > Downloaded. 2. Touch the application to uninstall. 3. Touch Uninstall and touch OK. 4. Touch the reason for removing the app, and then touch OK. Your application is uninstalled and the charge is cancelled. Apps and Entertainment 57